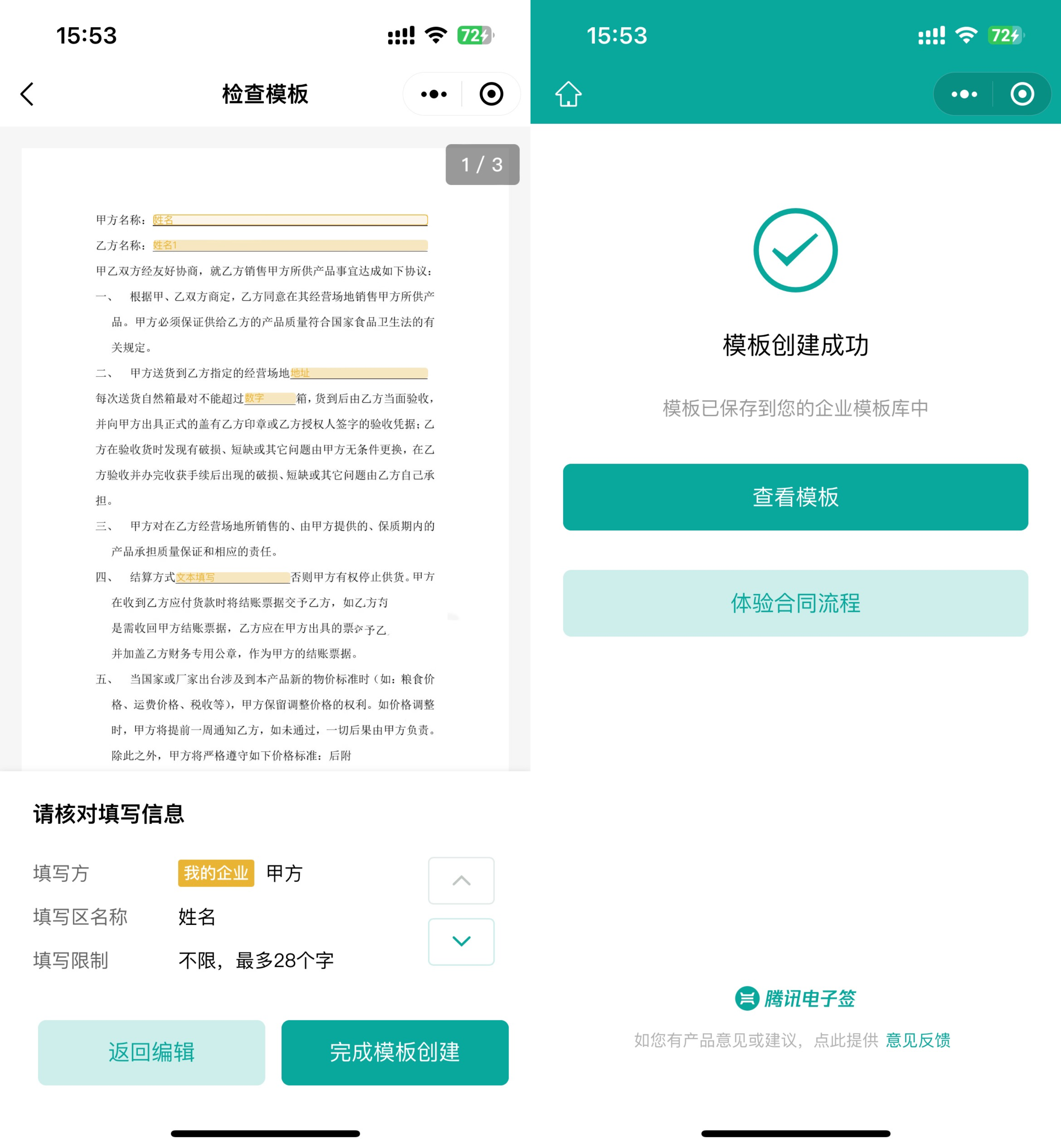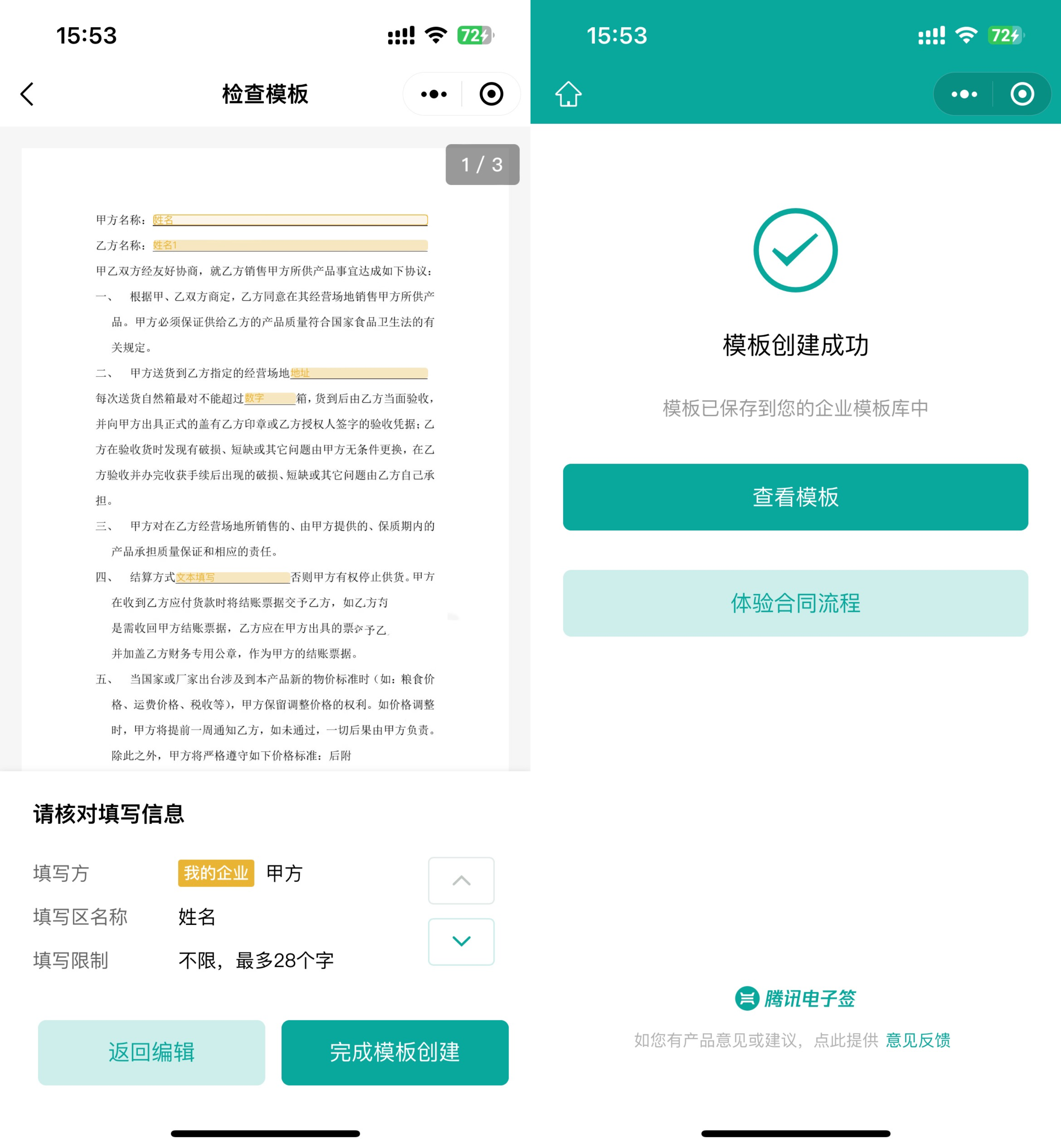创建模板
对于经常使用的标准合同,您可配置成合同模板,发起合同时可直接选择模板发起。本文档指导您如何在腾讯电子签内进行模板的配置。
网页端
入口
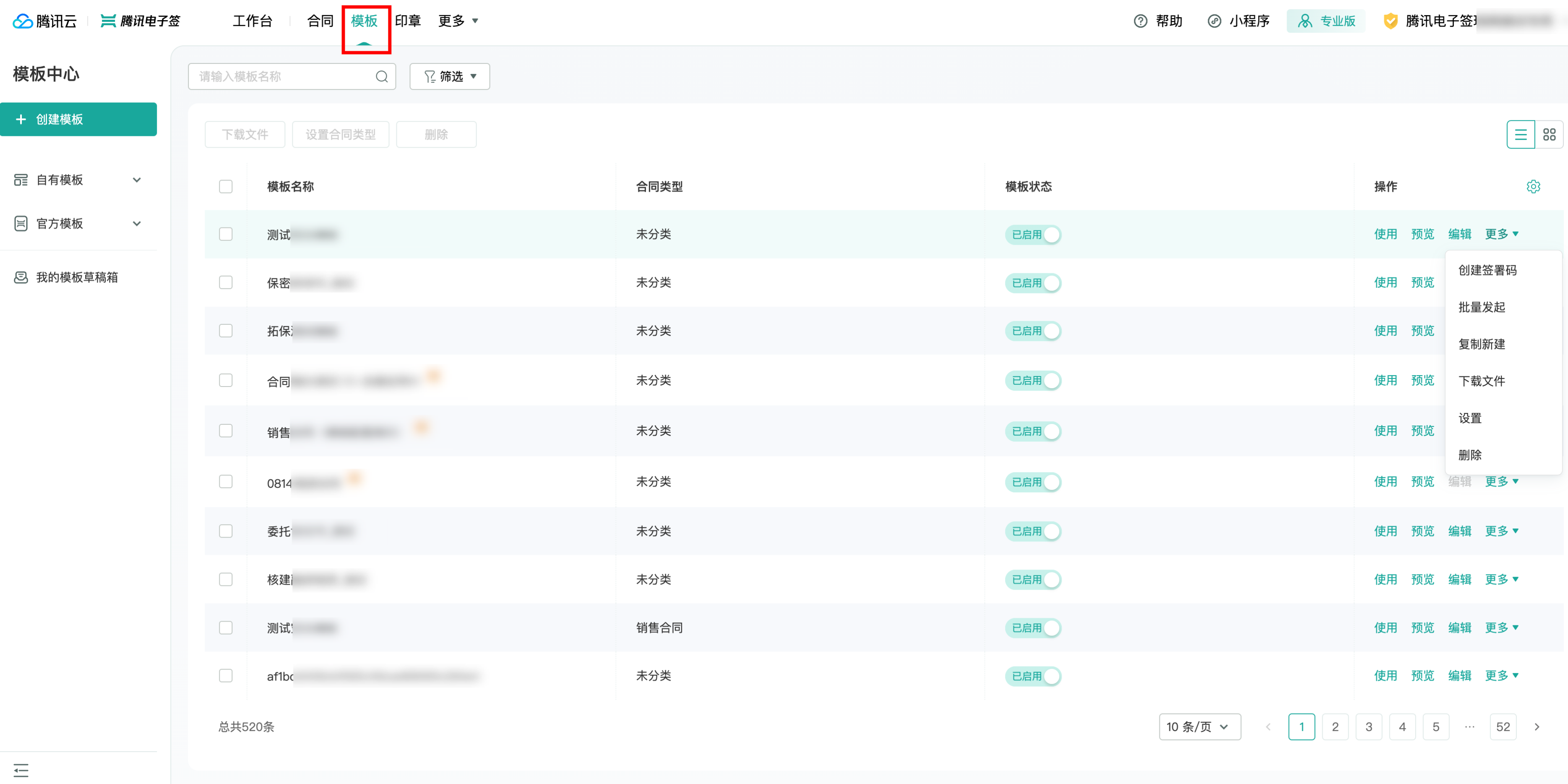
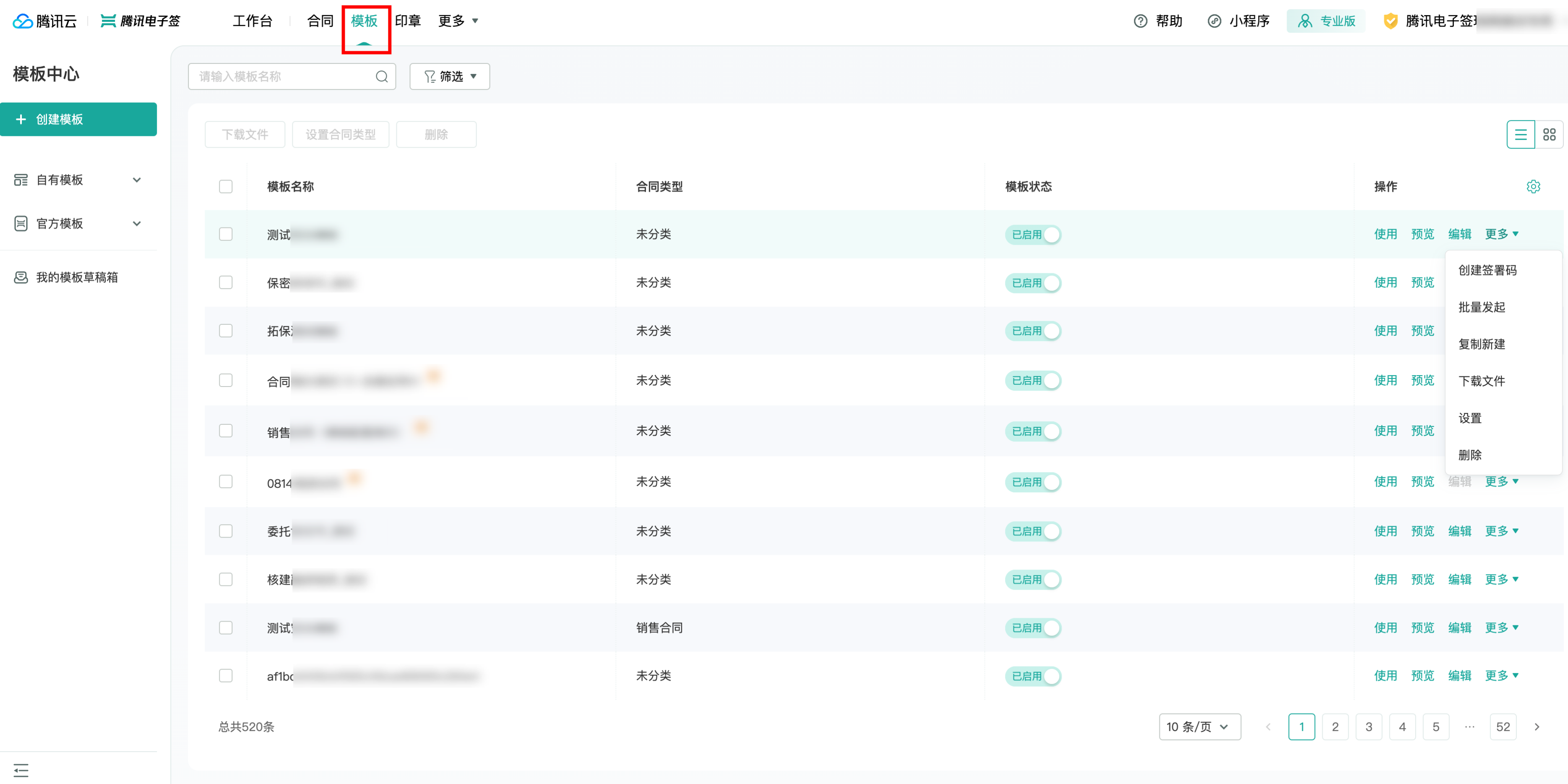
或者您可以单击我的模板草稿箱查看之前创建模板时保存的草稿记录。您可以单击编辑使用该草稿继续创建模板。
说明:
您在后续创建模板的任何步骤中退出后,都可以在草稿箱中找到并继续编辑。
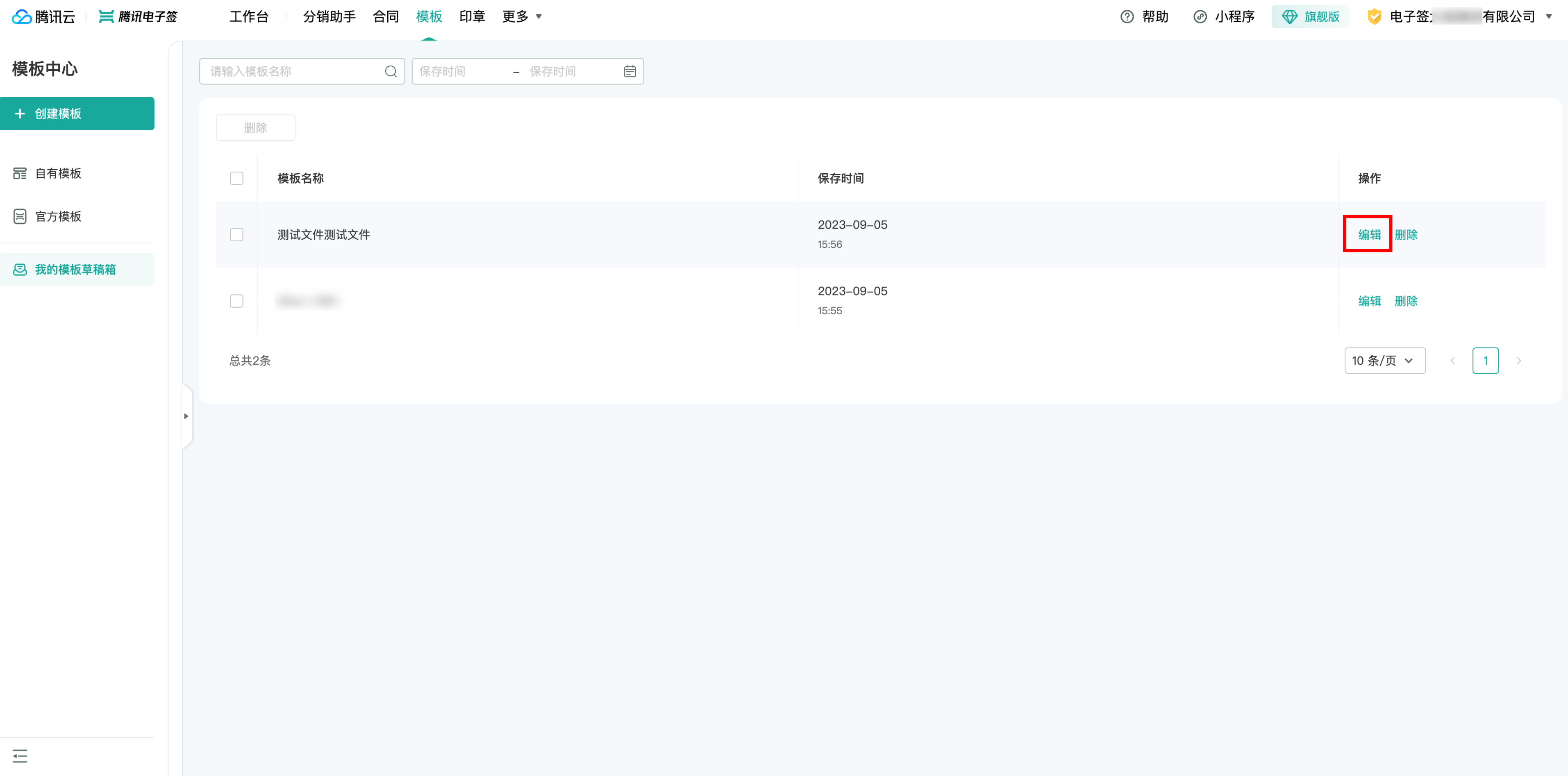
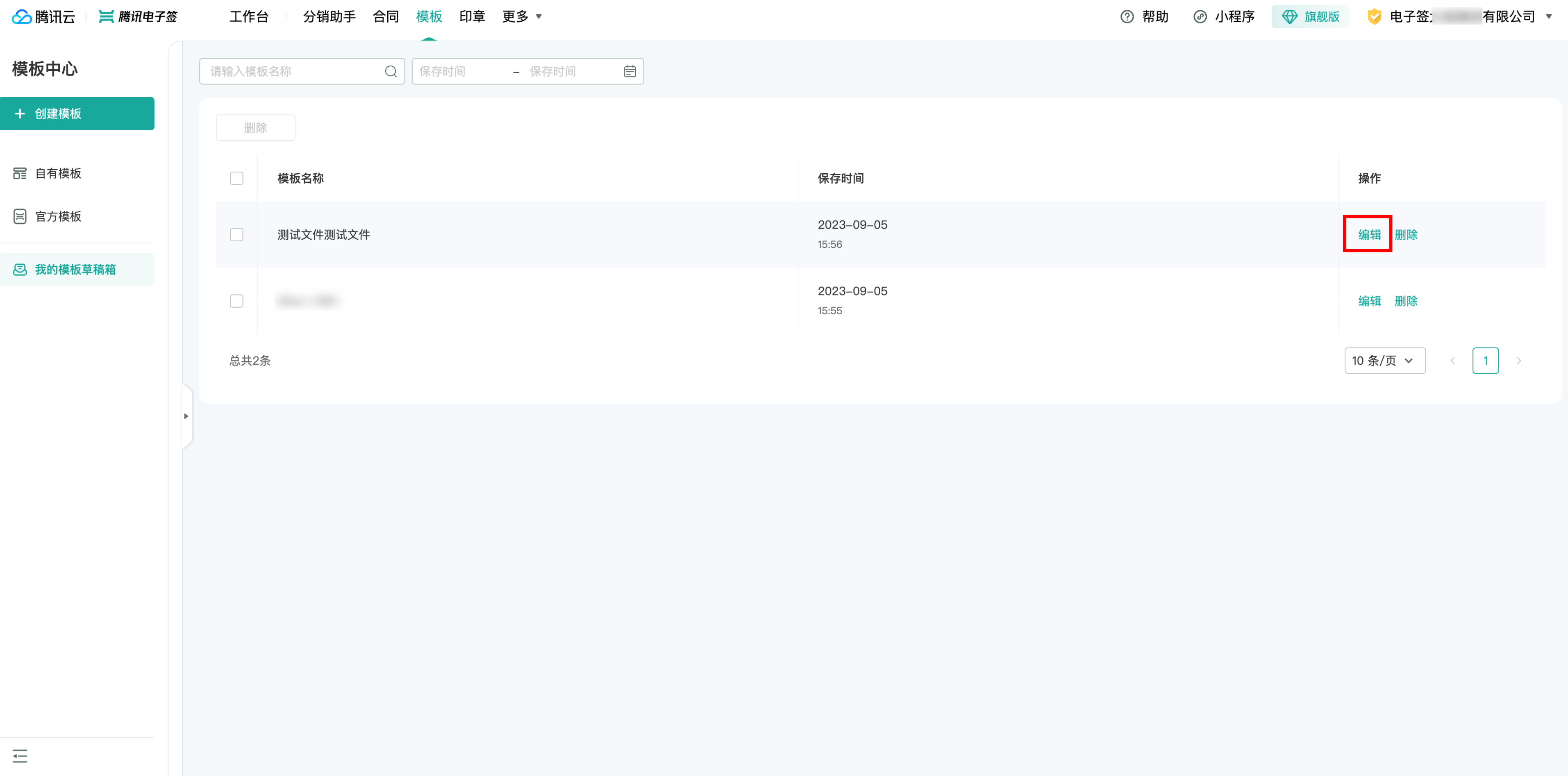
操作步骤
步骤一:上传文件
拖入或者单击上传需要签署的文件,支持 PDF 、Word、Excel、图片和 txt 格式,单击下一步。
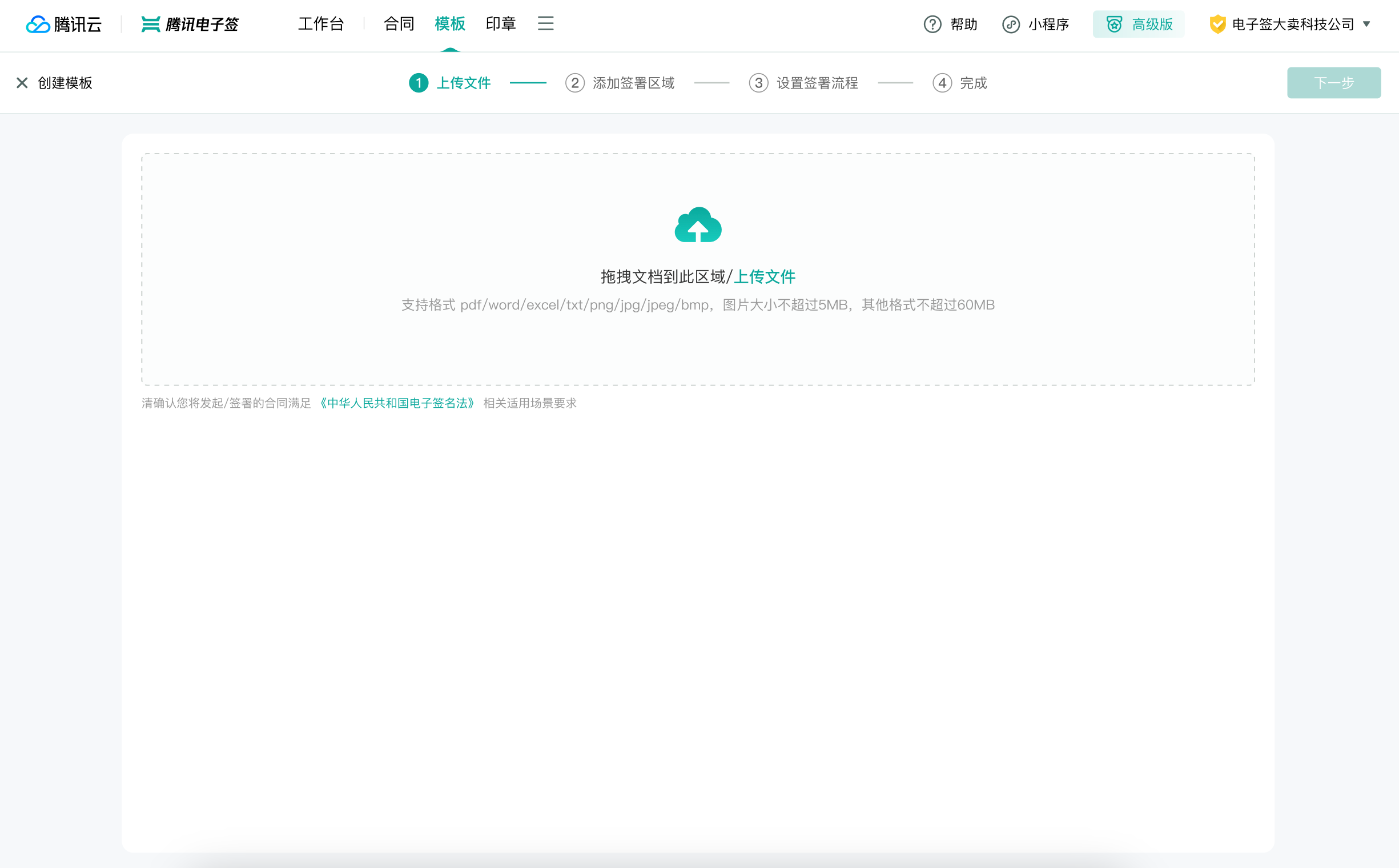
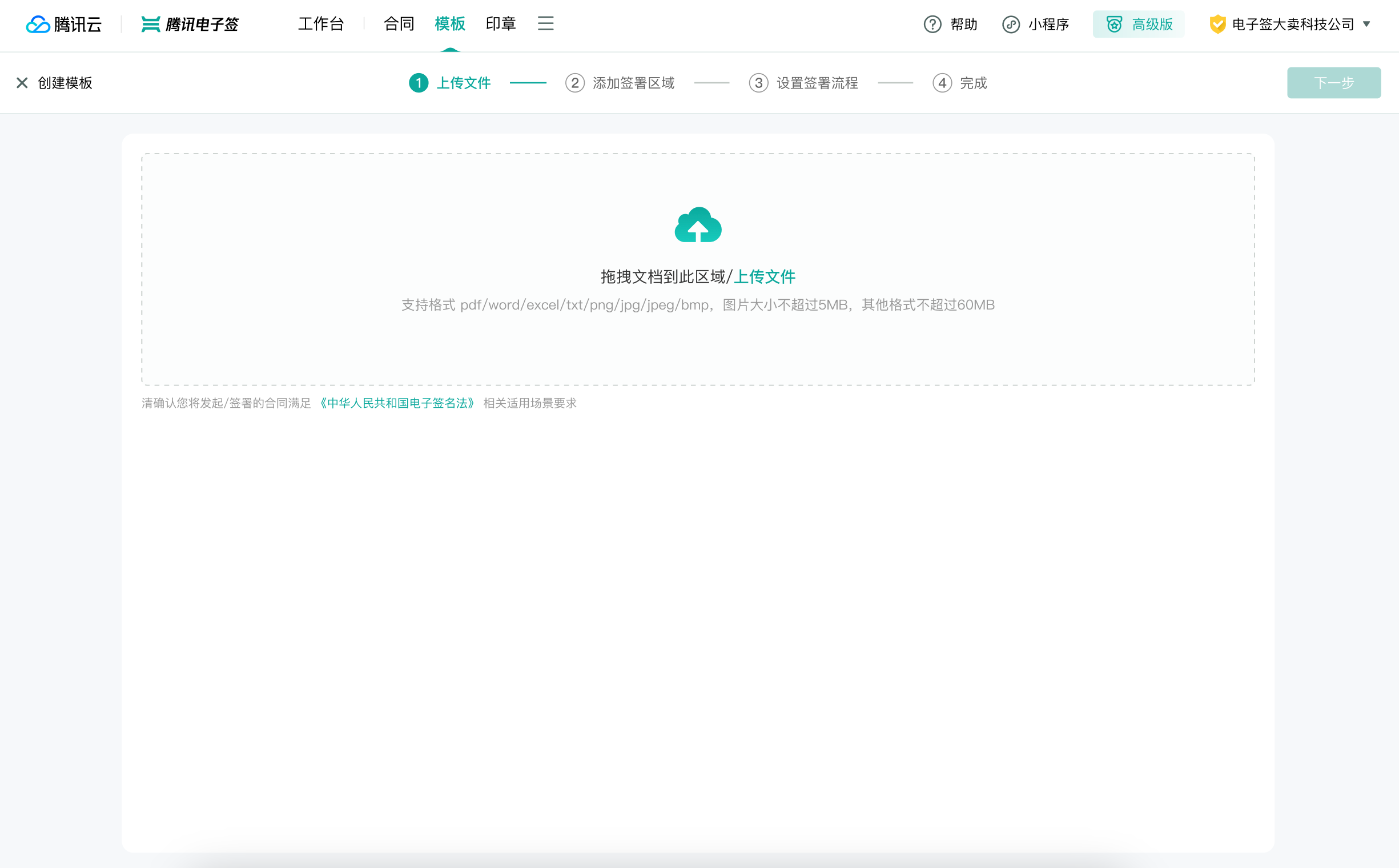
步骤二:设置填写区/签署区、添加水印
此步骤完成合同文档的挖空动作,将需要填写和签署区的域添加控件。
通过拖拽右侧的控件到合同文档上即可添加控件,以下为所有的控件/组件。
全局控件通用操作:
添加:在右侧找到需要的控件拖拽到合同文档上适合位置。
属性编辑(更改):拖拽到合同文档后,单击控件,在右下角会出现属性编辑,在其中可以对选中控件的相关属性进行更改(所有控件支持更改名称,其他属性因不同控件而异)。
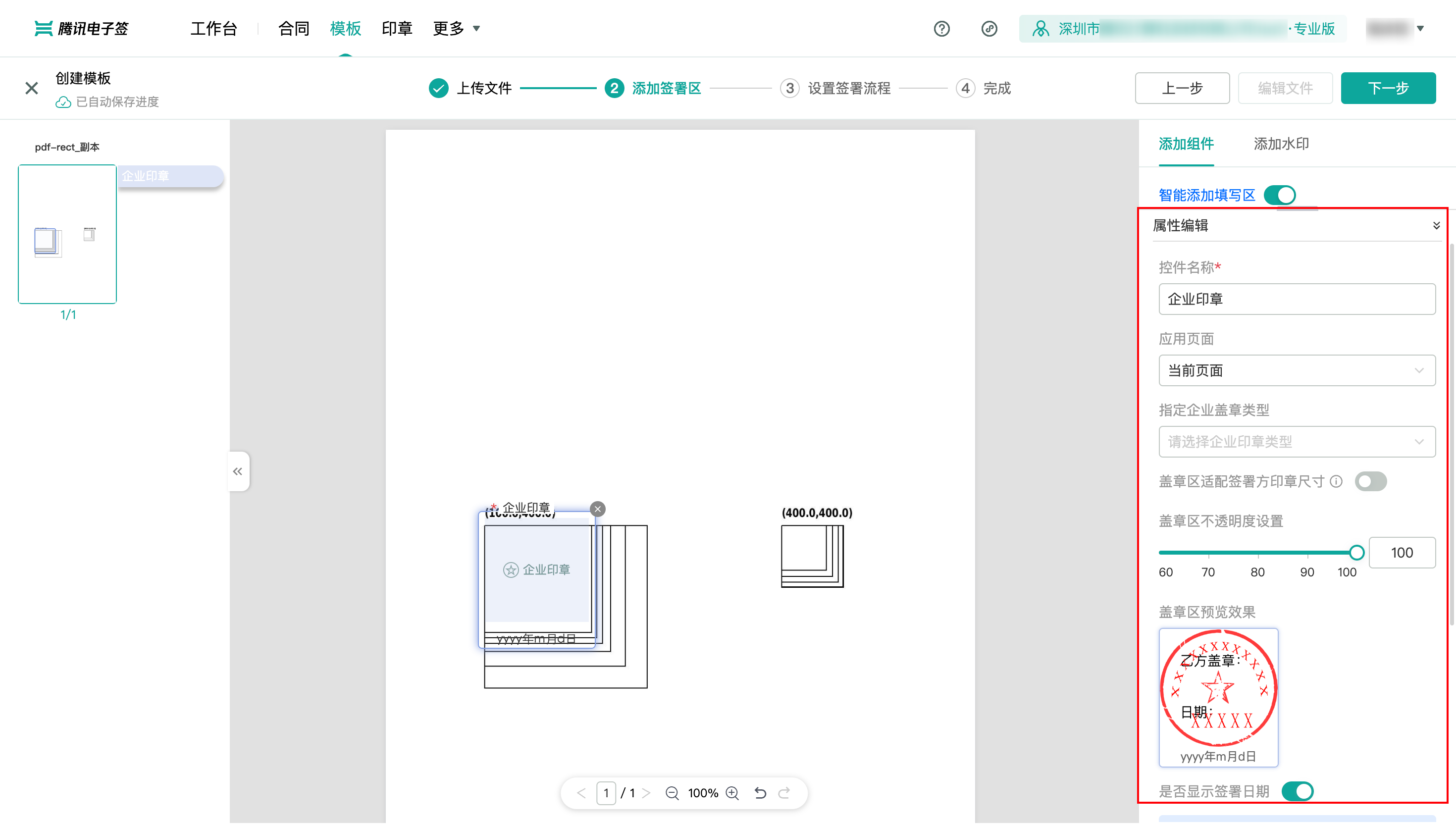
删除:单击控件,在属性编辑里单击删除组件。或单击控件右上角“x”。
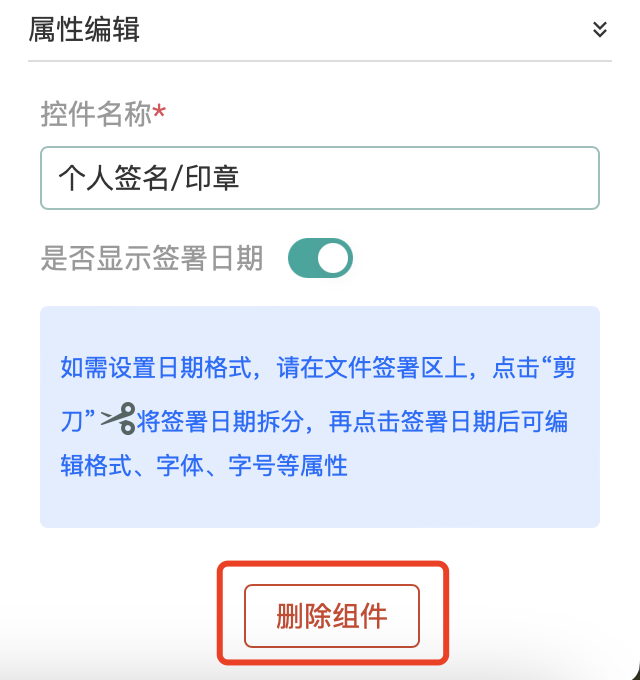
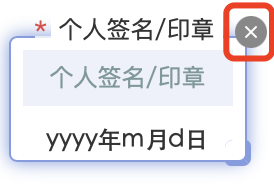
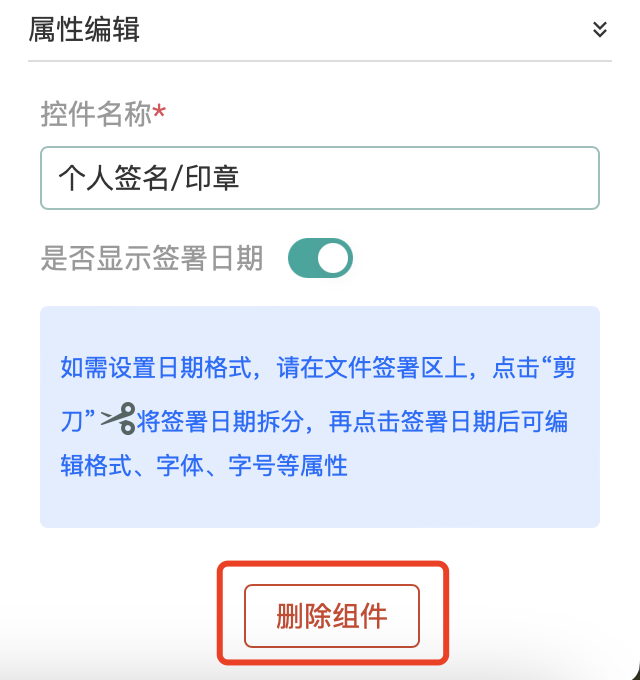
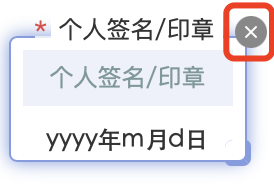
剪切、复制、粘贴、删除:单击选中控件,右键选择或使用快捷键。
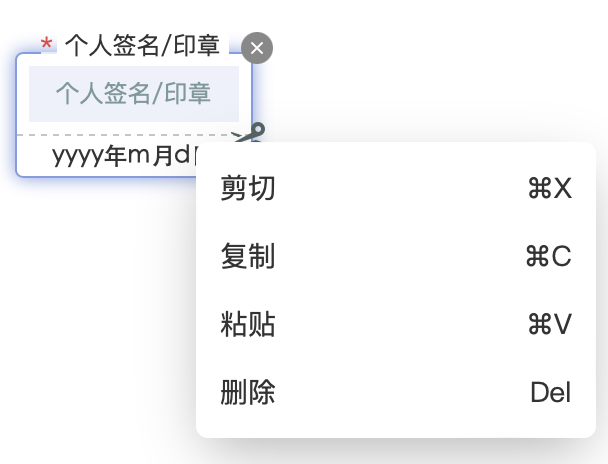
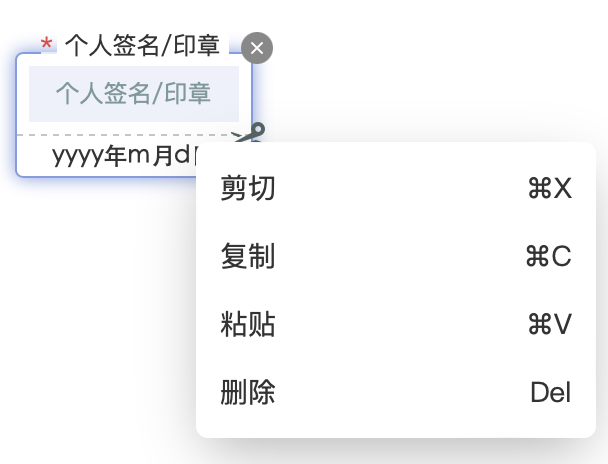
调整大小:单击选中控件,将鼠标移动到控件右下角至出现向右下指的箭头↘️,拖动即可调整大小。
批量选择:在空白处按住鼠标左键将需要选取的所有控件包含到矩形虚线选取框即可,选中多个控件后可进行移动、对齐操作。
1. 签署区域。
控件/组件名称 | 控件/组件图标 | 可用版本 | 相关截图 | 控件/组件介绍 |
个人签名/印章 | 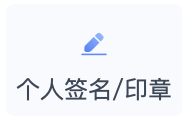 | 所有 | 控件样式 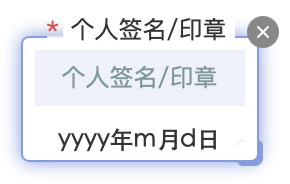 虚线剪刀 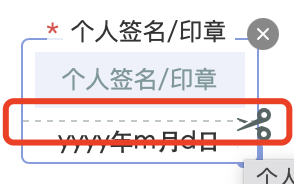 应用页面和指定签名/印章类型 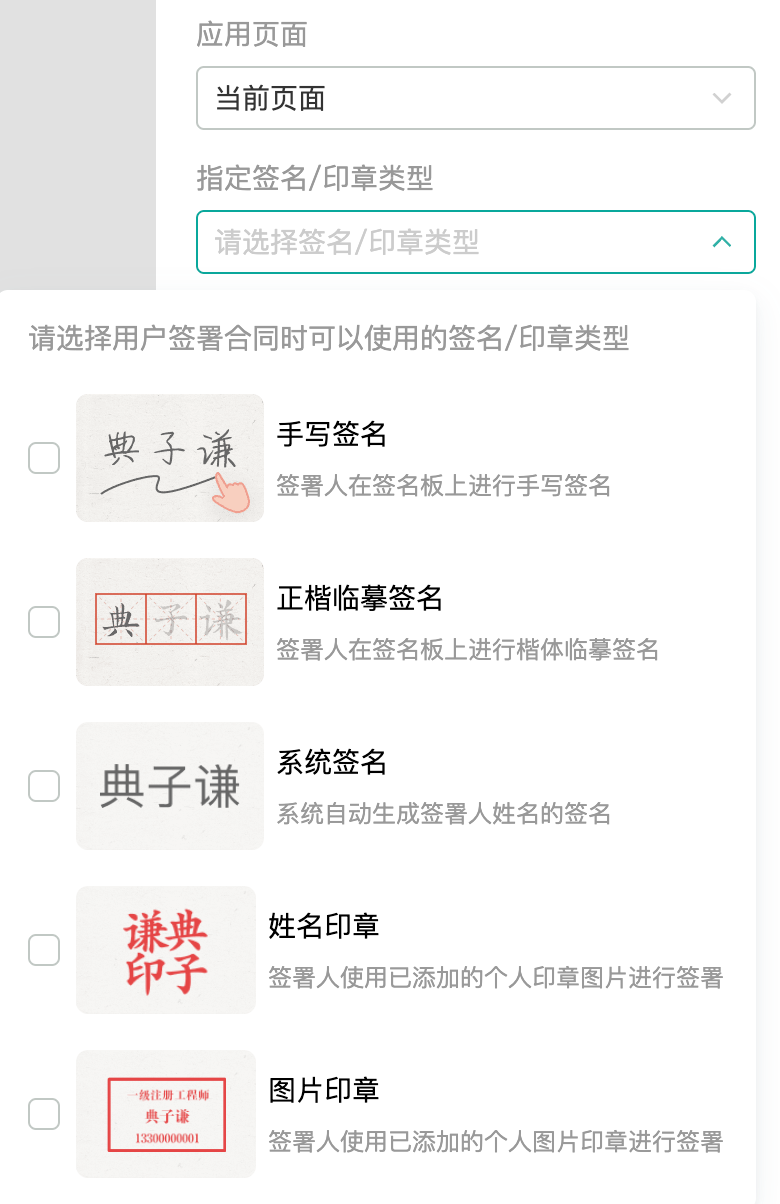 签名/盖章区不透明度设置和预览效果 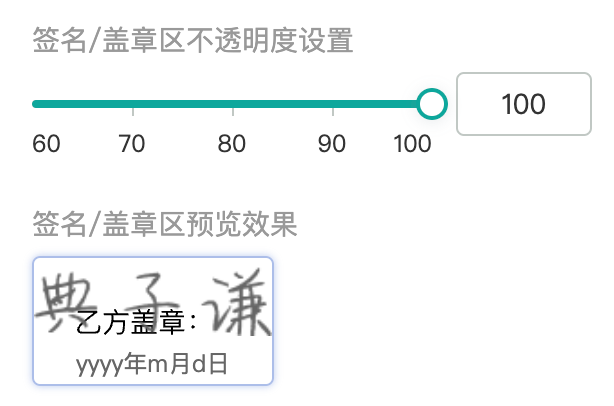 | 1. 功能:签署时可在控件插入处签署个人签名或个人印章。 2. 应用页面:可选择当前页面或所有页面。若选择所有页面,即在合同所有页面的此位置插入个人签名/印章控件。 3. 指定签名/印章类型:用于指定个人签名/控件类型,因个人签名/印章样式不一,此设置可使个人签署区更可控。 高级版及以上可用。 默认不指定,单击出现下拉选项可以对个人签名/印章类型进行指定,支持多选。 4. 签名/盖章区不透明度设置:设置个人签名/印章的不透明度,范围在60~100,分度值为10。用于避免签章遮挡合同内容等。不透明度设置可通过下方给出的模板预览效果。 5. 签署日期:支持与个人签名/印章拆分并放置到任意位置、可更改样式、可删除。 拆分:单击合同文档中的个人签名/印章控件,待出现虚线剪刀图标单击即可拆分。拆分后的日期部分可拖动到任意位置。使日期部分靠近签名部分即可复原。 更改样式:拆分后单击日期部分即可在右下角属性编辑中更改名称、日期格式、字体、字号、对齐方式等。 删除:单击选中未拆分的整个控件,关闭属性编辑里是否显示签署日期开关;或在属性编辑里单击删除组件;或单击日期右上角 x。 |
企业印章 | 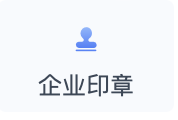 | 所有 | 控件样式 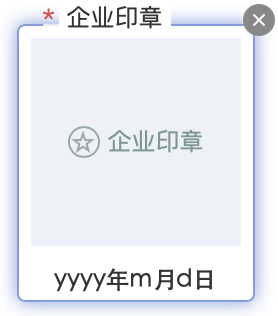 虚线剪刀 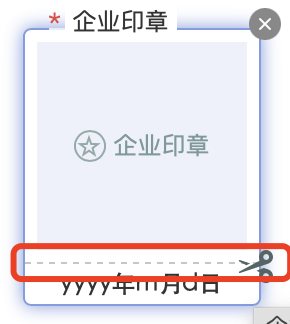 应用页面和指定企业盖章类型 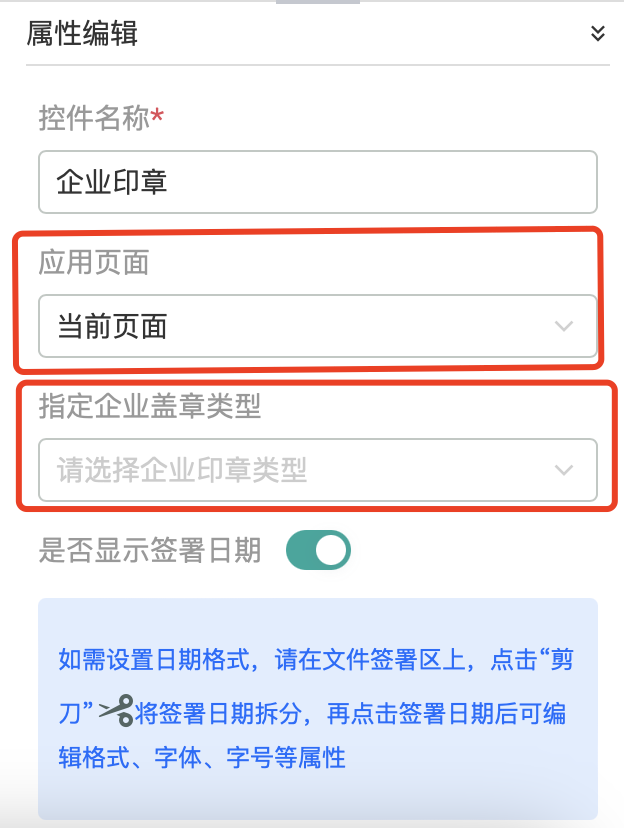 盖章区不透明度设置&预览效果 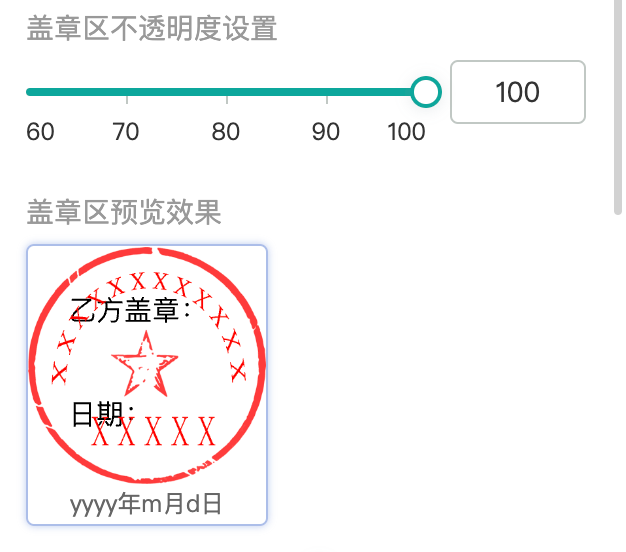 | 1. 功能:签署时可在控件插入处签署企业印章。 2. 应用页面:可选择当前页面或所有页面。若选择所有页面,即在合同所有页面的该位置插入该企业印章控件。 3. 指定企业盖章类型: 默认不选择,签署时可盖任意类型企业印章 单击可指定控件处盖章的类型,可选择企业公章、合同专用章、财务专用章和人事专用章,选择后签署时只可用该类型印章进行签署。 4. 盖章区适配签署方印章尺寸: 默认关闭,关闭则无论签署方选择签署的印章本身尺寸如何,最终签署完成的印章都会固定为发起方设置的控件尺寸,即4.2cm。 如果打开此选项,则此控件仅控制位置,实际签署印章尺寸为签署方设置的印章尺寸(3.8cm~5.0cm)。 5. 盖章区不透明度设置:设置企业印章的不透明度,范围在60~100,分度值为10。用于避免签章遮挡合同内容等。不透明度设置可通过下方给出的模板预览效果。 6. 签署日期:支持与企业印章拆分并放置到任意位置、可更改样式、可删除。 拆分:单击合同模板中的企业印章控件,出现虚线剪刀图标单击即可拆分。拆分后的日期部分可拖动到任意位置。使日期部分靠近印章部分即可复原。 更改样式:拆分后单击日期部分即可在右下角属性编辑中更改名称、日期格式、字体、字号、对齐方式等。 删除:单击选中未拆分的整个控件,关闭属性编辑里是否显示签署日期开关;或在属性编辑里单击删除组件;或单击日期右上角 x。 |
骑缝章 | 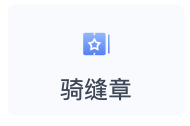 | 高级版及以上 | 控件样式 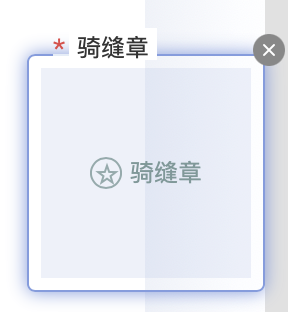 属性编辑 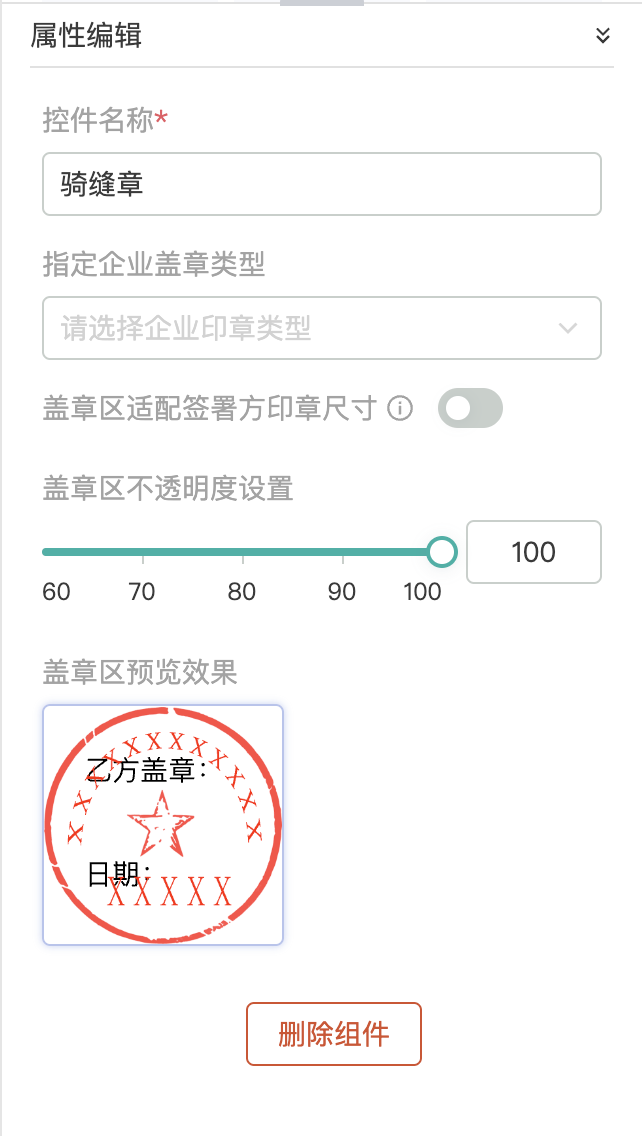 签署样式 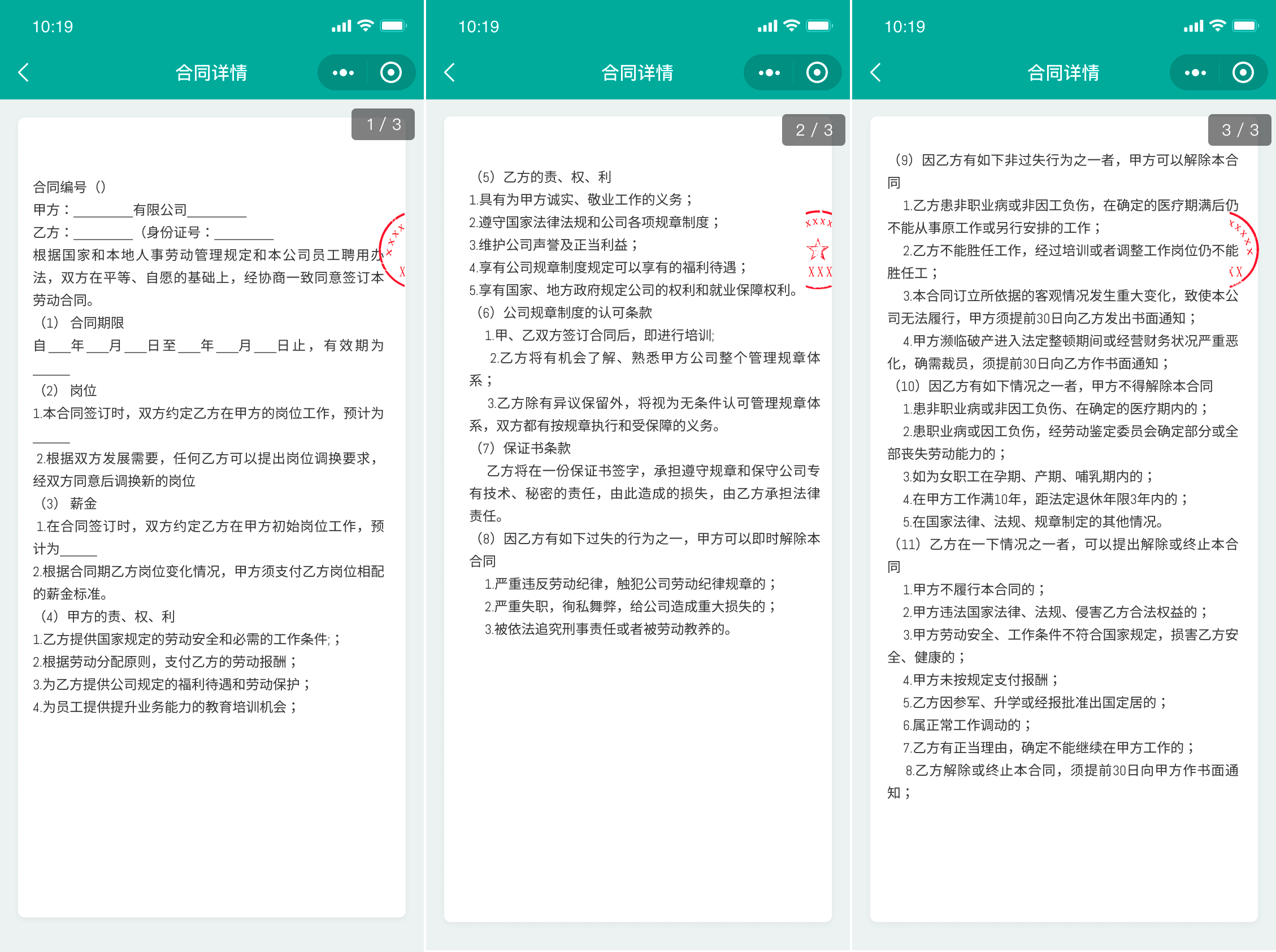 | 1. 功能:签署时可在控件插入处签署骑缝章。骑缝章仅加盖位置和方式较为特殊,但签署方签署时所选印章和签署流程依然同企业印章。 2. 用途:骑缝章是一种比较特殊的电子印章,使用骑缝章签署的文件,同一个印章将会在每一页最右侧均等落章。打印出来的文件,摊开右侧可还原完整印章,以实现防止文件部分丢失或者被替换所产生的风险。 3. 属性编辑功能同企业印章。 |
法定代表人章 | 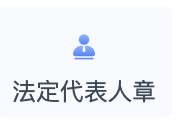 | 所有 | 控件样式 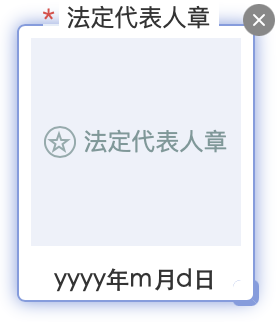 属性编辑 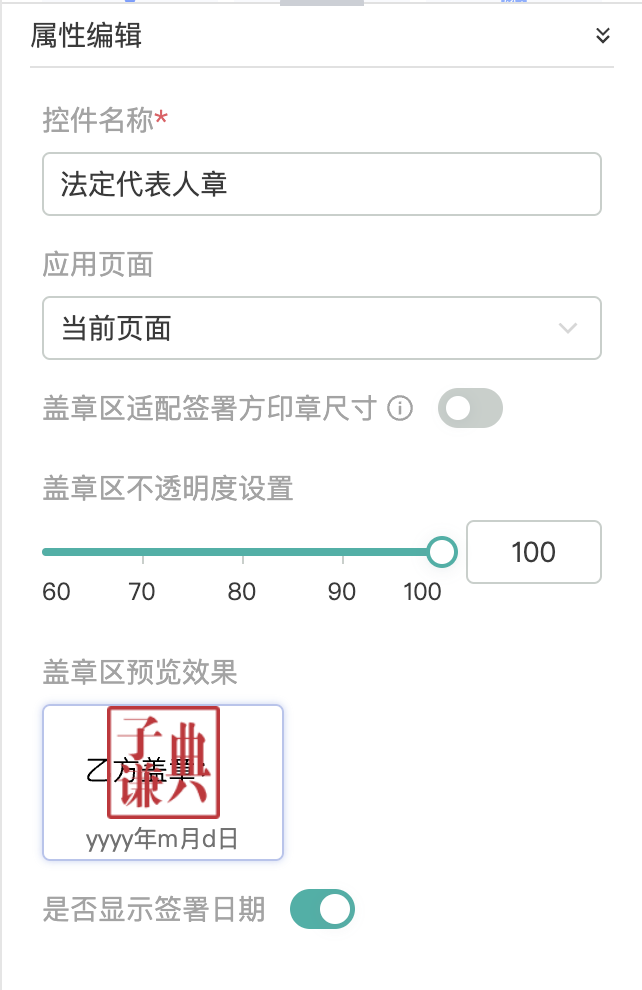 虚线剪刀 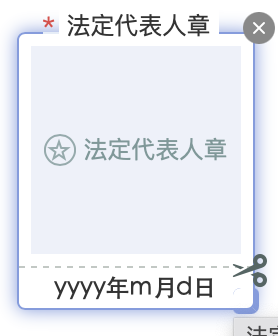 | 1. 功能:签署时可在控件插入处签署法人代表章。 2. 属性编辑功能同企业印章。 3. 签署日期:支持与企业印章拆分并放置到任意位置、可更改样式、可删除。 拆分:单击合同模板中的法人代表章控件,出现虚线剪刀图标单击即可拆分。拆分后的日期部分可拖动到任意位置。使日期部分靠近印章部分即可复原。 更改样式:拆分后单击日期部分即可在右下角属性编辑中更改名称、日期格式、字体、字号、对齐方式等。 删除:单击选中未拆分的整个控件,关闭属性编辑里是否显示签署日期开关;或在属性编辑里单击删除组件;或单击日期右上角 x。 |
签批 | 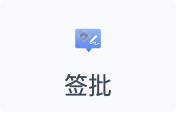 | 专业版及以上 | 控件样式 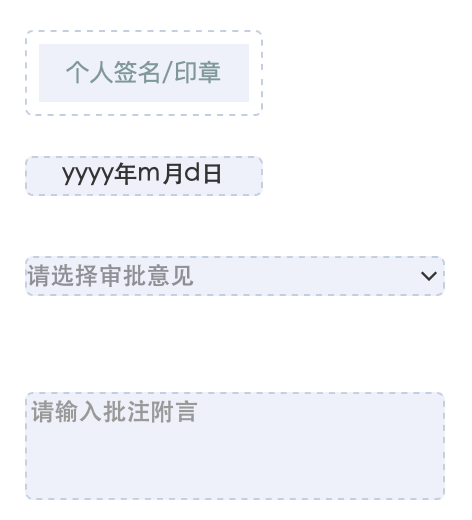 审批意见 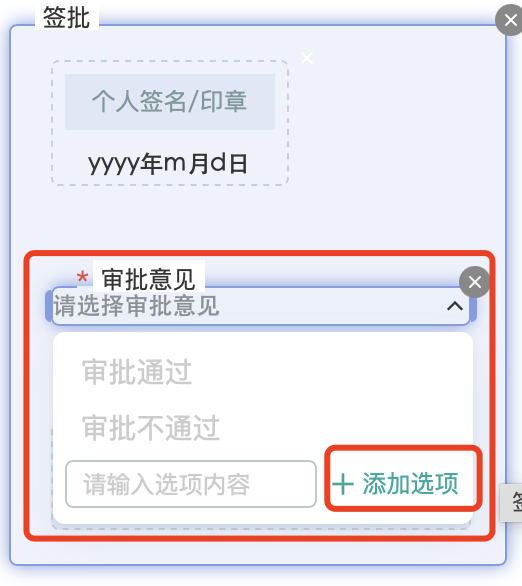 | 1. 功能:签署时可在控件处签署个人签名或个人印章,然后给出审批意见和批注附言。 2. 签署日期:支持与个人签名/印章拆分并放置到任意位置、可更改样式、可删除。 拆分:单击合同模板中签批控件里的个人签名/印章部分,出现虚线剪刀图标单击即可拆分。拆分后的日期部分可拖动到任意位置。使日期部分靠近印章部分即可复原。 更改样式:拆分后单击日期部分即可在右下角属性编辑中更改控件名称、日期格式、字体、字号、对齐方式等。 删除:单击选中未拆分的整个控件,关闭属性编辑里是否显示签署日期开关;或在属性编辑里单击删除组件;或单击日期右上角 x。 3. 审批意见:可进行细节调整和删除。 单击审批意见栏,在右侧属性编辑中进行细节调整: 单选或多选、选项内容(默认为审批通过和不通过)、增加选项、修改字体字号对齐方式、填写提示(即审批意见框内展示的灰字,默认为请选择审批意见)、是否必填。 删除:控件右上角 x 或属性编辑中的删除组件。 4. 批注附言:可进行细节调整和删除。 单击批注附言框,可以在右侧属性编辑中修改填写提示(即批注附言框内展示的灰字,默认为请输入批注附言)、字体字号、对齐方式、是否必填、删除组件。 |
签署意见 | 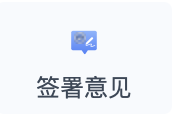 | 专业版及以上 | 控件样式 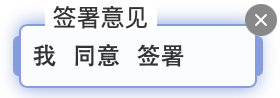 属性编辑 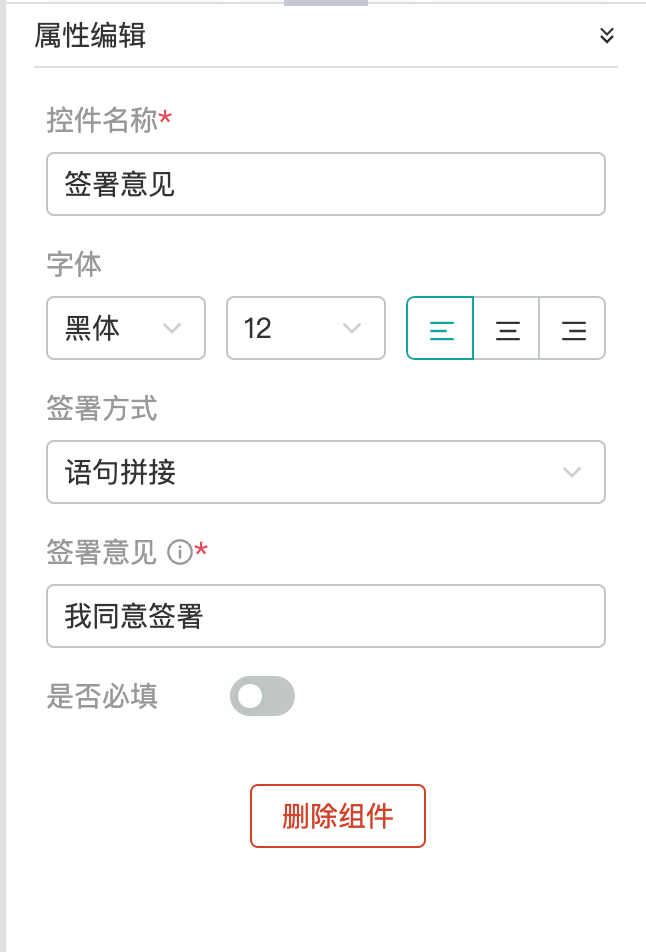 | 1. 功能:签署时可在控件处给出签署意见。 2. 属性编辑功能: 修改字体、字号、对齐方式。 签署方式:语句拼接。签署人将在签署时通过语句拼接的形式添加签署意见。 签署意见:签署意见的内容,默认为“我同意签署”,单击文本框即可修改。 是否必填:开启或关闭是否必填开关。 删除组件。也可以直接单击控件右上角的 x。 |
2. 签署人信息。
说明:
签署人信息控件会自动获取签署人的实名认证信息,无需手动填写。
签署人信息控件可以单击选中后在右侧属性编辑栏修改填写提示(文本框中显示的灰字)、字体、字号、对齐方式、应用页面(当前页面/所有页面,若选择所有页面则在合同所有页面该位置添加该控件)、是否必填等。
签署人信息控件默认最多可输入20个文字,单击选中控件后将鼠标移至文本框两侧拖动可以通过调整宽度修改最多可输入文字。
控件/组件名称 | 控件/组件图标 | 控件/组件样式 |
企业全称 | 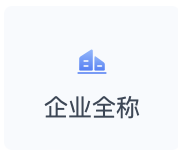 | 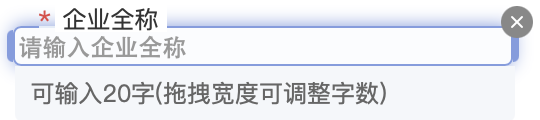 |
统一社会信用代码 | 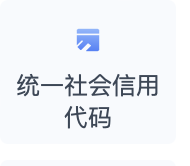 | 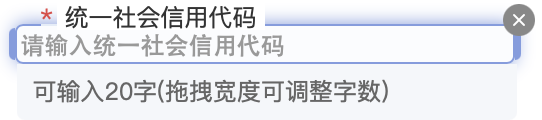 |
法人/经营者姓名 | 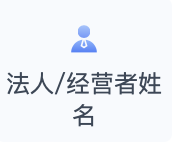 | 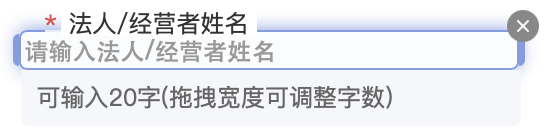 |
签署人姓名 | 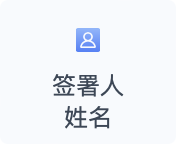 | 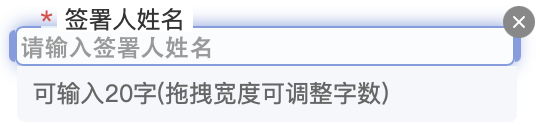 |
签署人手机号 | 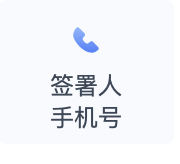 | 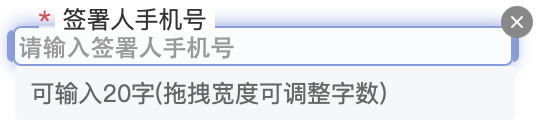 |
签署人证件类型 | 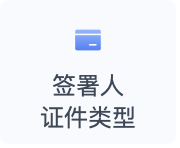 | 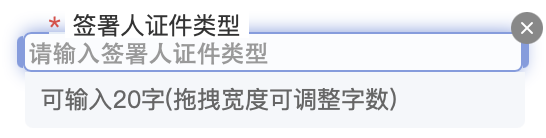 |
签署人证件号 | 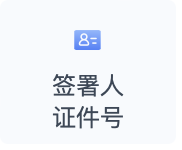 | 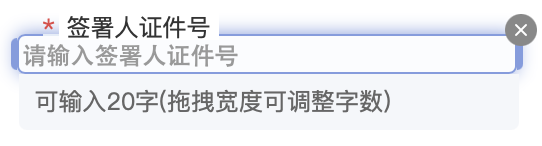 |
3. 填写区。
单行文本、多行文本、勾选框、选择器、数字、日期、图片、附件、邮箱、地址、学历、性别、省市区、数据表格。
填写区所有控件支持设置是否必填。
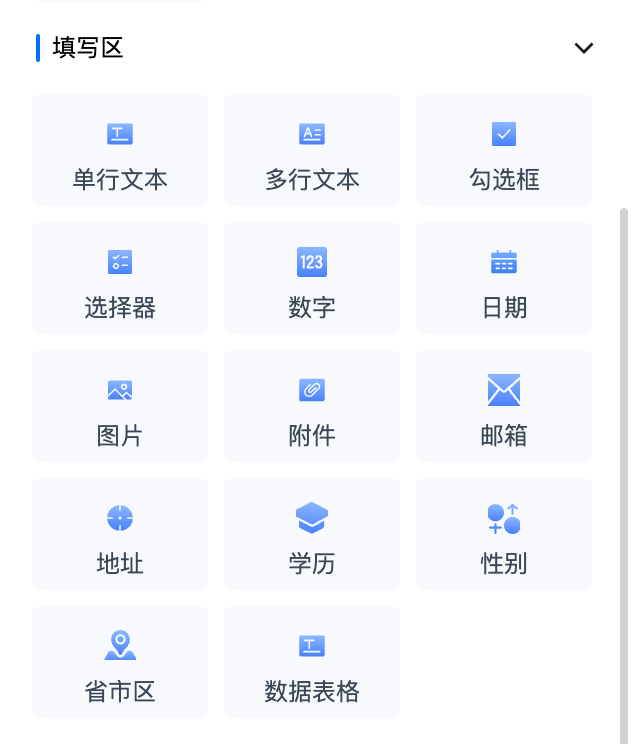
部分控件说明:
填写文本类控件:
可以单击选中后在右侧属性编辑栏修改填写提示(文本框中显示的灰字)、字体、字号、对齐方式、应用页面(当前页面/所有页面,若选择所有页面则在合同所有页面该位置添加该控件)、是否必填等。
会有默认最多可输入文字字数,单击选中控件后将鼠标移至文本框两侧拖动可以通过调整宽度修改最多可输入文字。
选择器:可以自行添加、设置选项,以供填写方选择。支持设置单选/多选、字体字号对齐方式和填写提示。
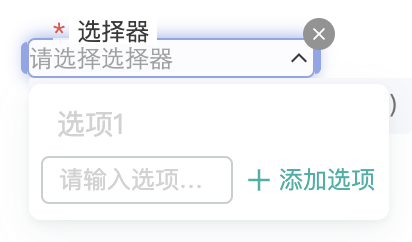
附件:合同中的附件仅支持上传图片、合同页面间的附件支持上传图片和文件。上传数量限制最多6个。
地址:网页端仅支持输入文字地址、小程序端可根据地图选择位置。
省市区:可选我国各省、自治区、直辖市和港澳特别行政区。
上传文件后,解析文件并推荐控件添加到合同上,减少用户手动添加的工作。您可以关闭右上角的智能添加填写区开关,一键清除推荐的控件。
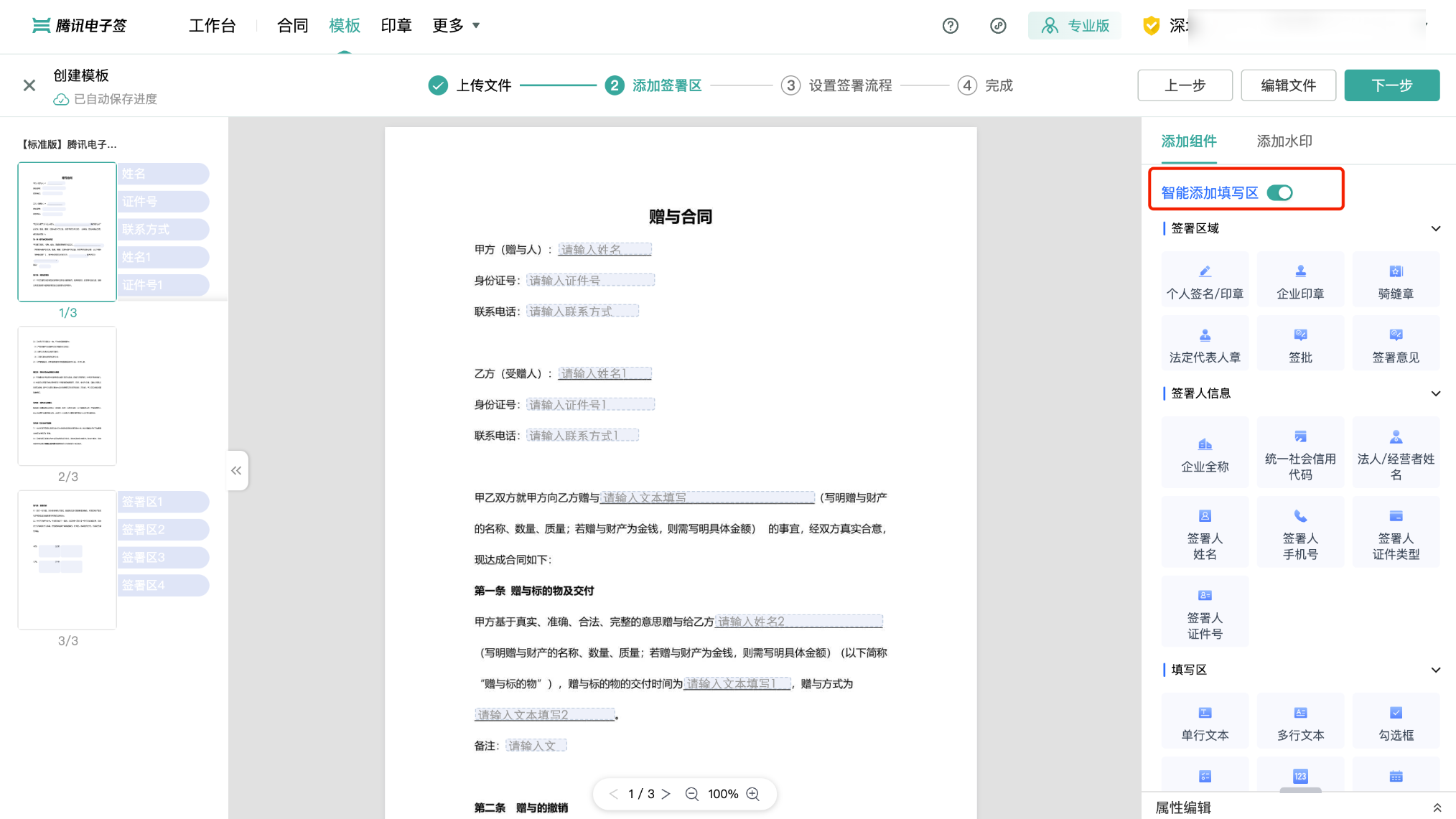
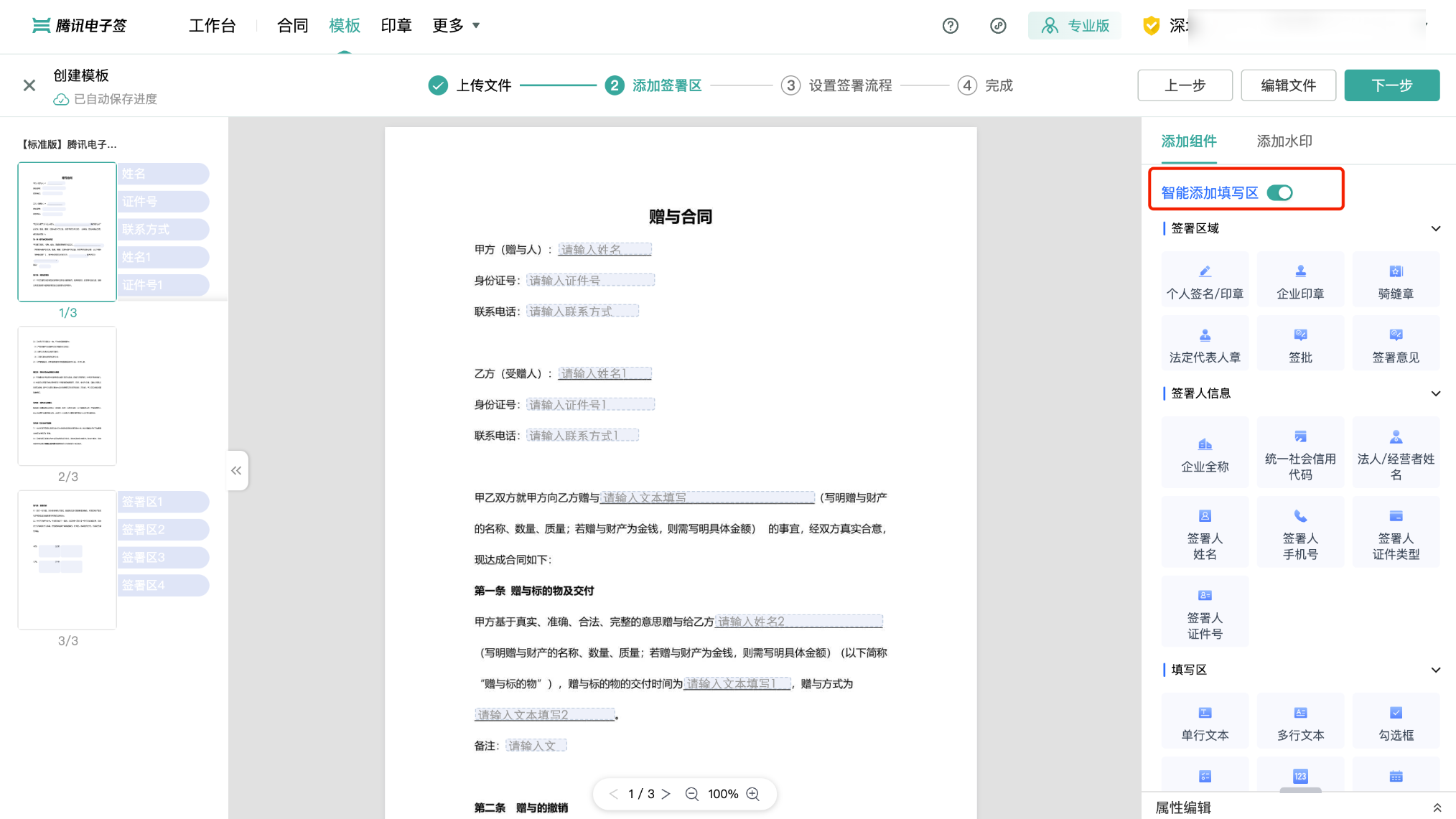
单击侧边栏顶部添加水印,可以给当前模板增加水印设置。
访问者信息:防止员工截屏将合同隐私内容进行传播,开启后,查看该模板发起的合同时会显示访问者姓名和手机尾号,下载的合同 PDF 不会有水印。
自定义内容:可以输入自定义内容作为水印,查看该模板发起的合同时,合同会显示设置好的水印内容,下载的 PDF 也会包含水印。
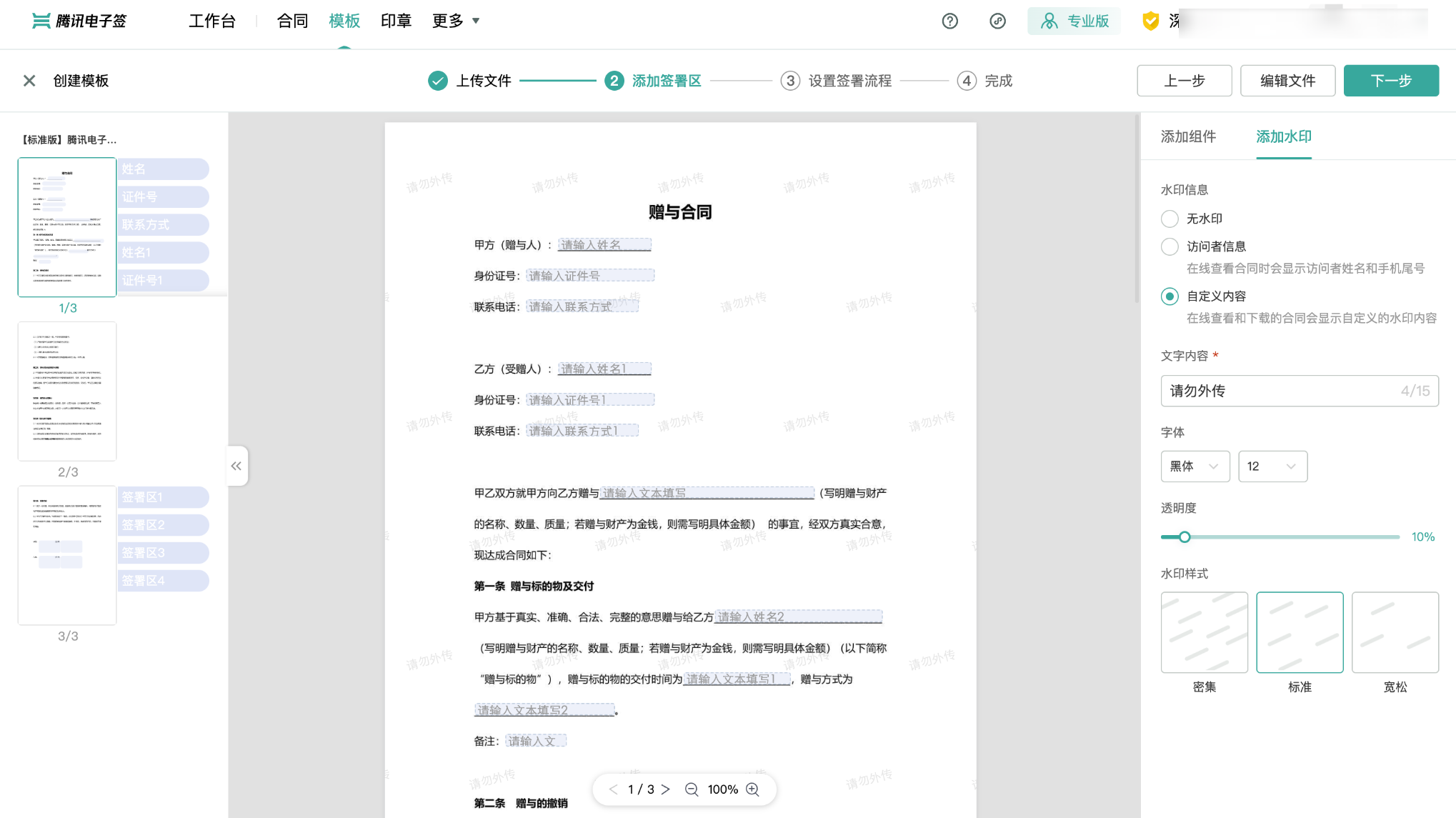
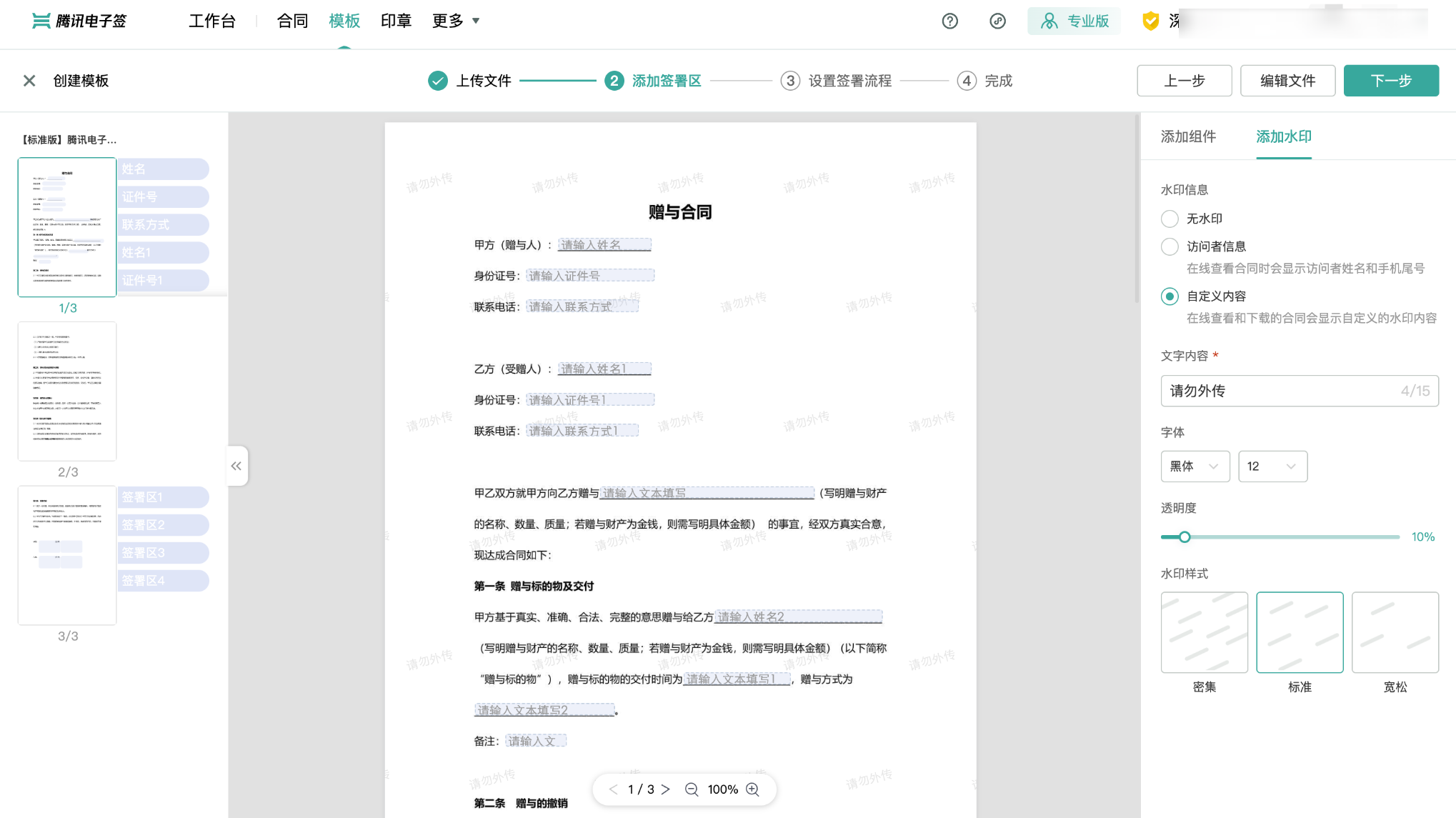
若您需要修改文件内容,或与同事在线协同修改或继续拟定文件内容,可以单击页面右上角的编辑文件,使用在线编辑功能,详细操作请参见 合同起草-步骤2及后续步骤指引。您上传的文件需要是 Word 格式,且文件小于 10MB,才可以使用编辑文件功能。
步骤三:进行签署设置
1. 添加签署方。
进入此步骤,会先弹出一个窗口,快捷添加签署方。单击确定后,可以在页面右侧调整签署方。
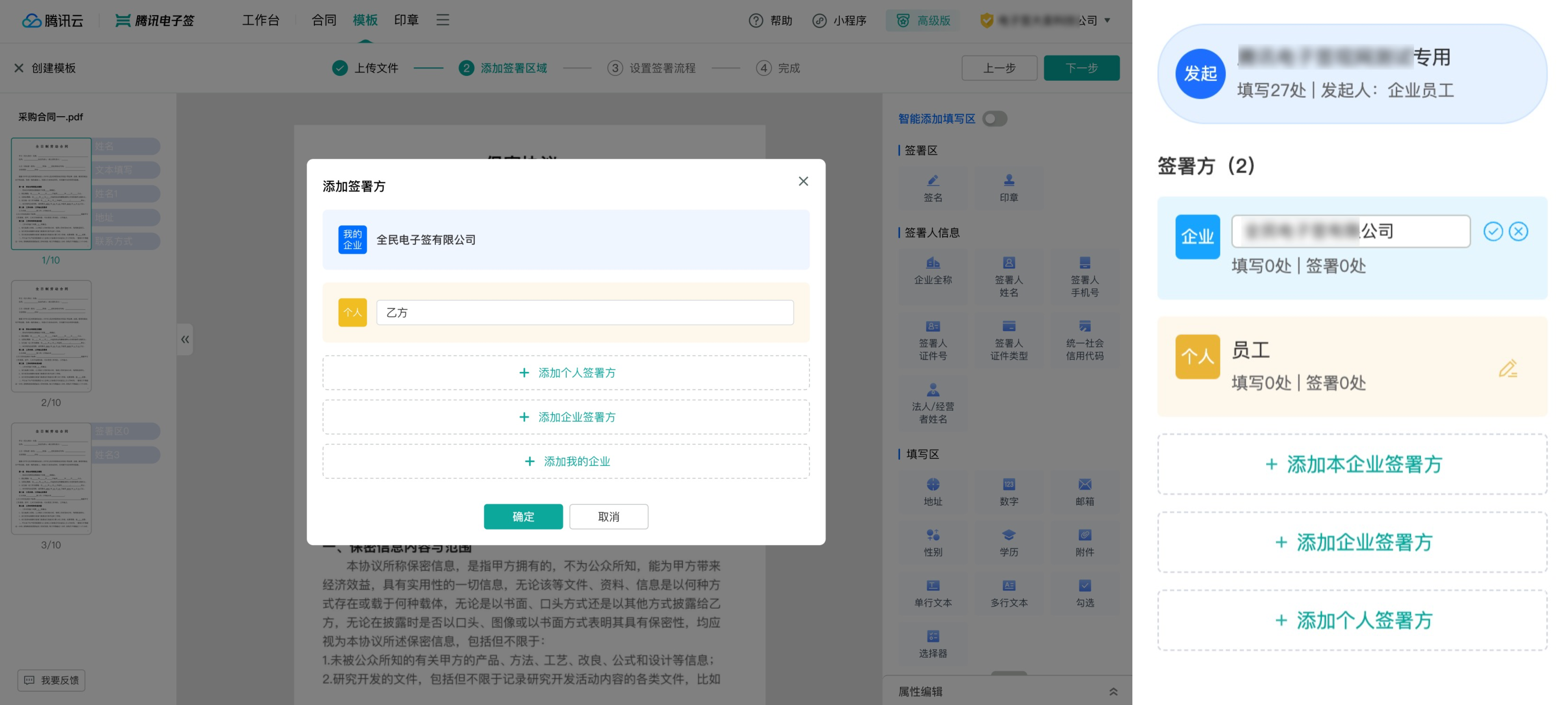
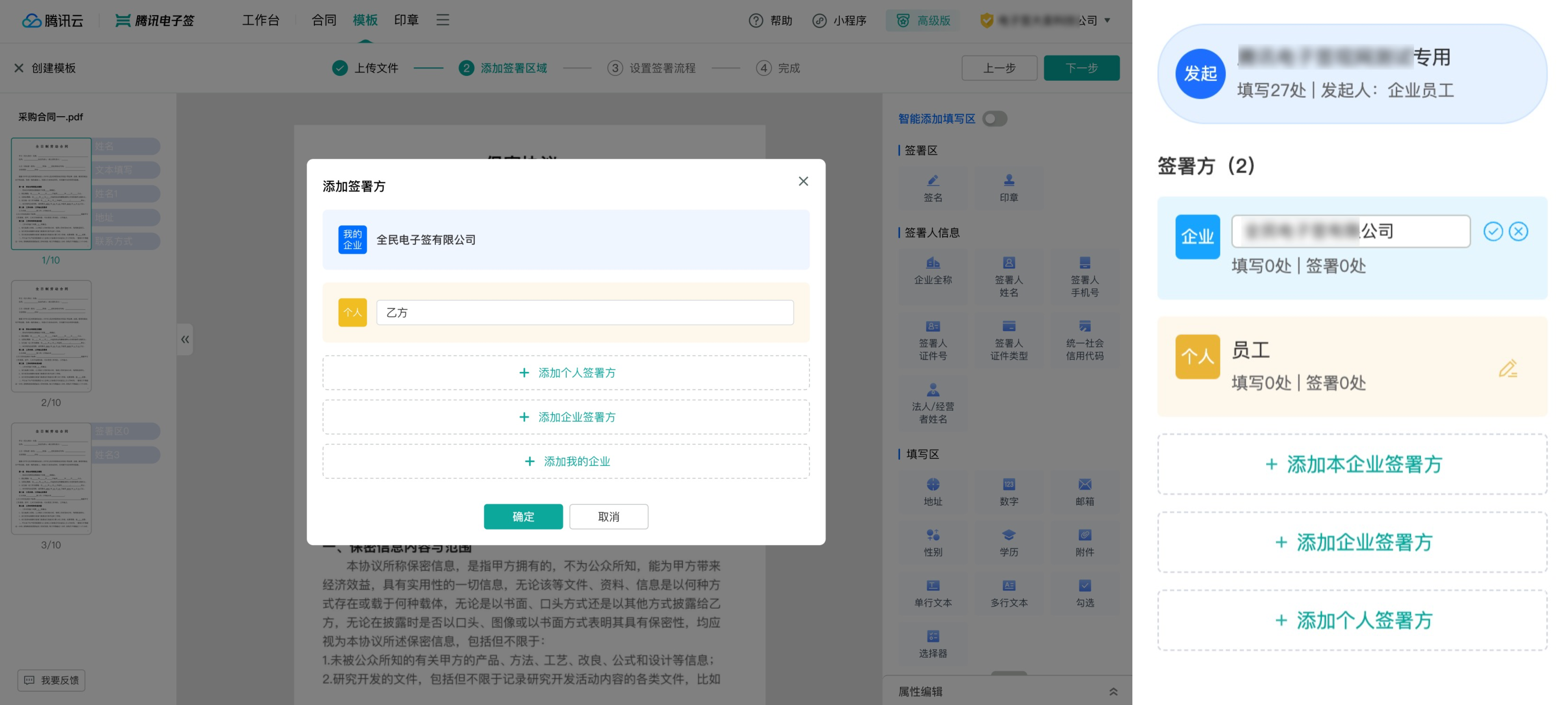
2. 指定填写区/签署区给不同签署方。
签署方设置完成后,会将合同文档上的控件指定签署方,其作用是使用该模板发起的合同,不同签署方各自填写或签署各自的内容。
不同签署方会以颜色和名称区分,鼠标移入控件时会显示该控件所属的签署方,在下拉列表中选择签署方可修改当前控件所属的签署方。
支持框选多个填写区/签署区,批量指定签署方。
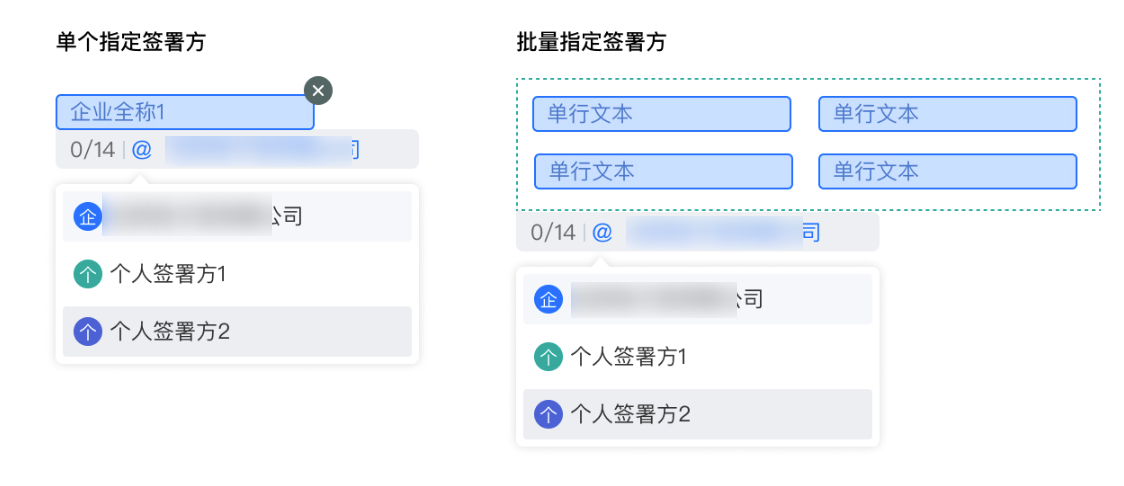
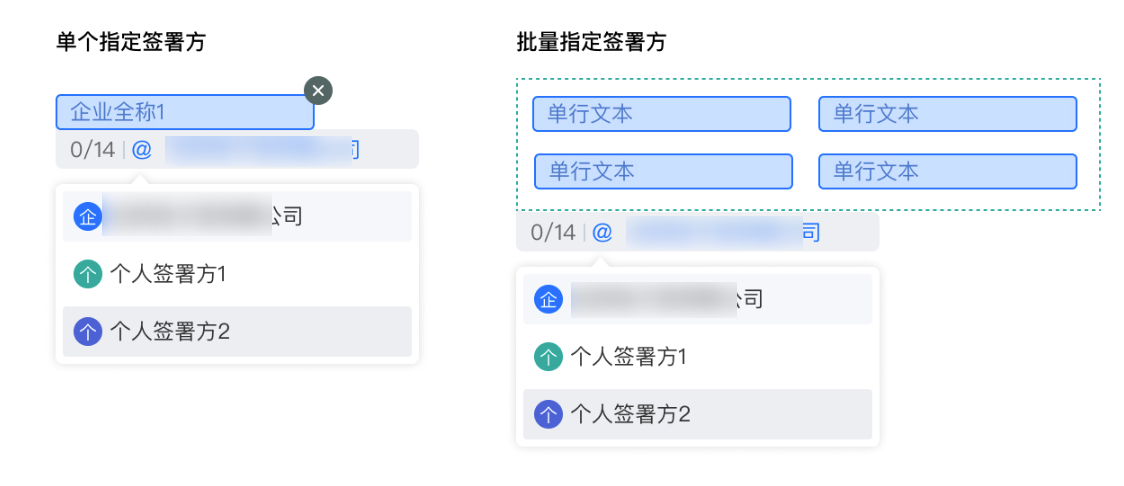
指给我方企业签署的企业印章控件,可以直接指定印章。在使用该模板发起合同时,经办人不可更改印章。
单击企业印章控件,弹出印章选择面板,选择指定的印章即可。


注意:
发起人与本企业的签署人默认是同一个角色,若发起和签署是不同的角色,请在右侧的签署方卡片中,单击本企业卡片的设置图标,选择发起人与签署人不同,分别填写控件,此时会将发起方与本企业签署方拆分成两个角色。您可以把需要本企业签署方填写的控件指定给本企业其他员工进行签署。
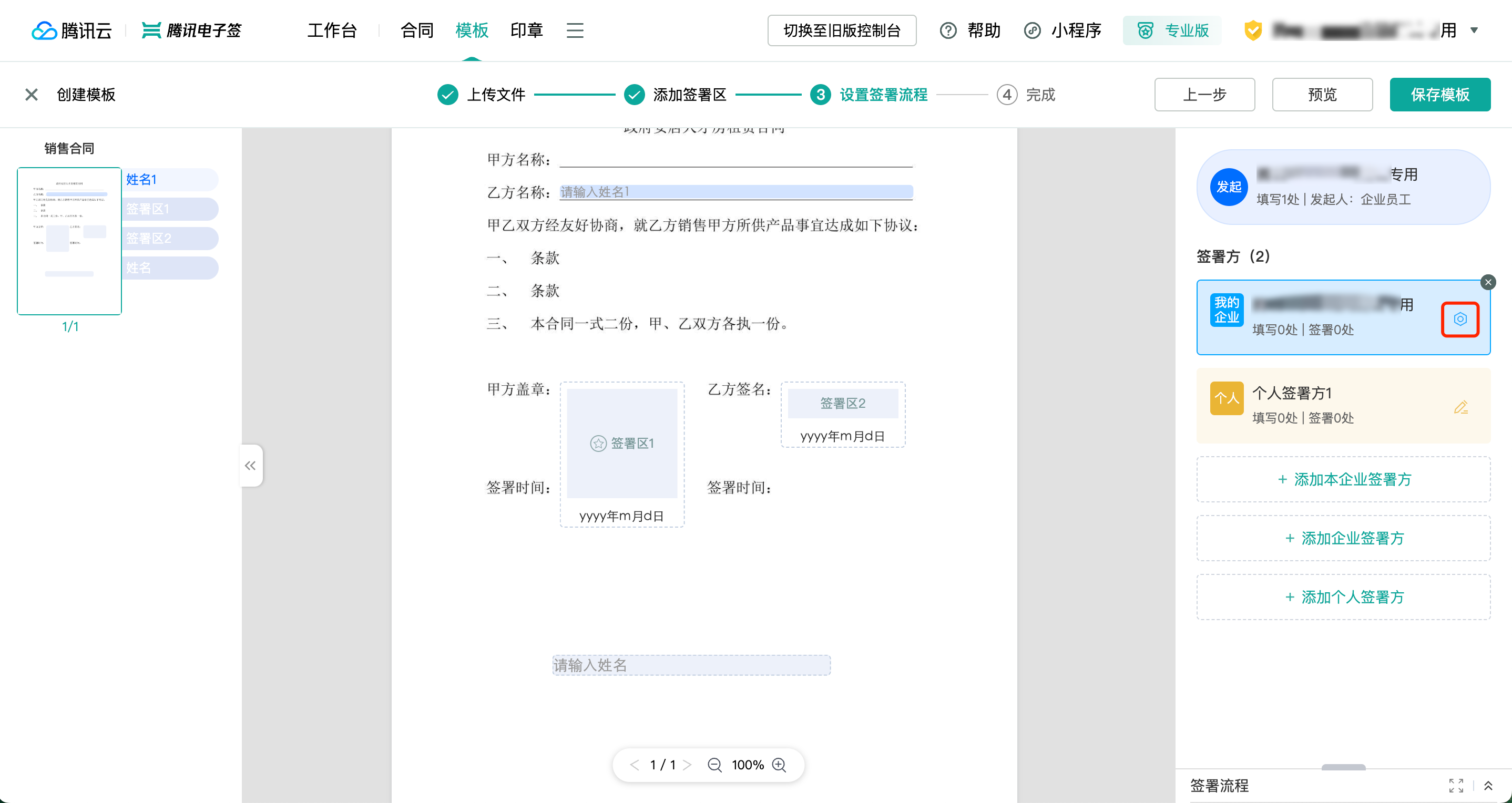
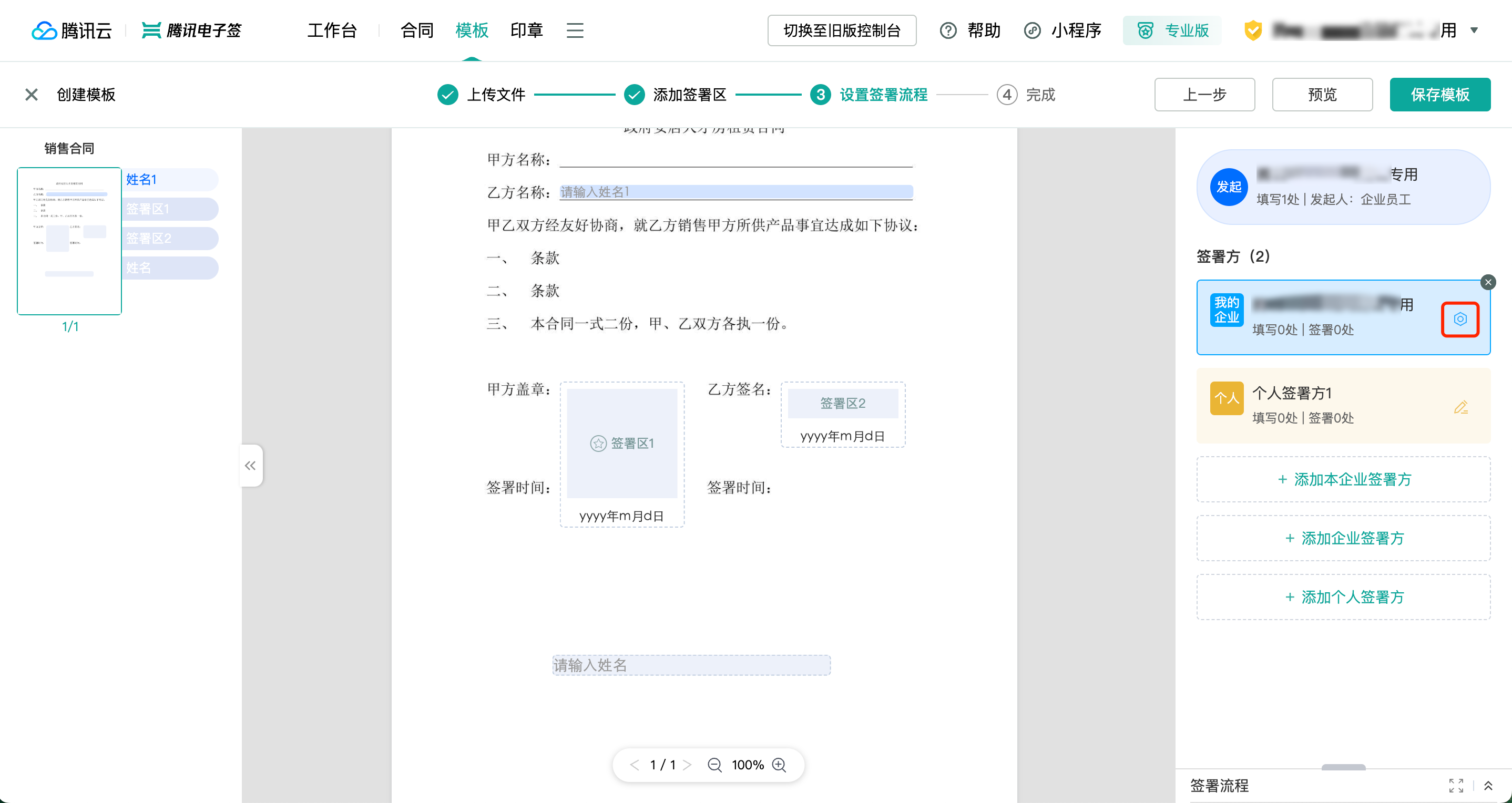
3. 设置签署流程。
单击页面右下角的签署流程预览图,打开全屏查看。
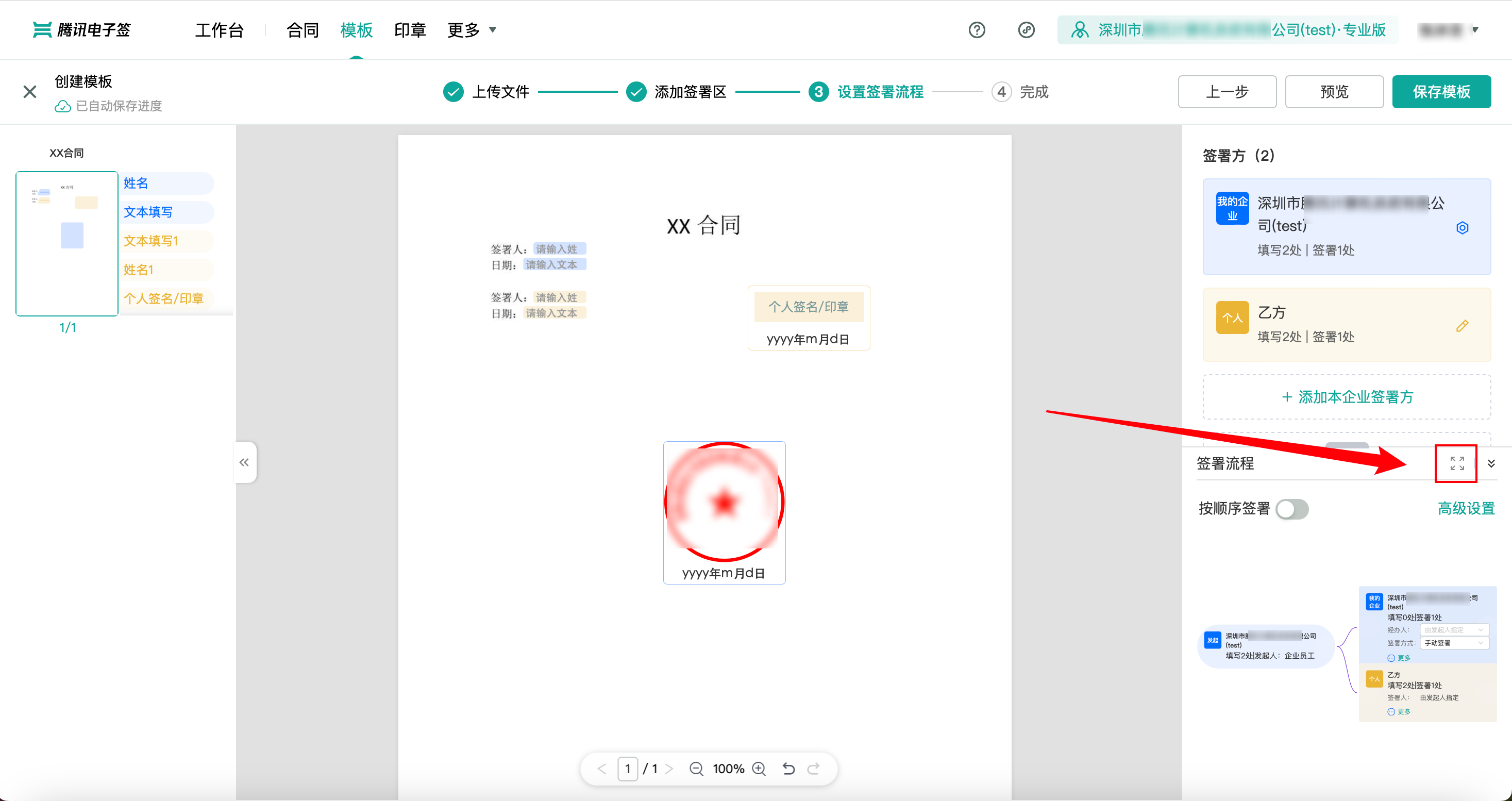
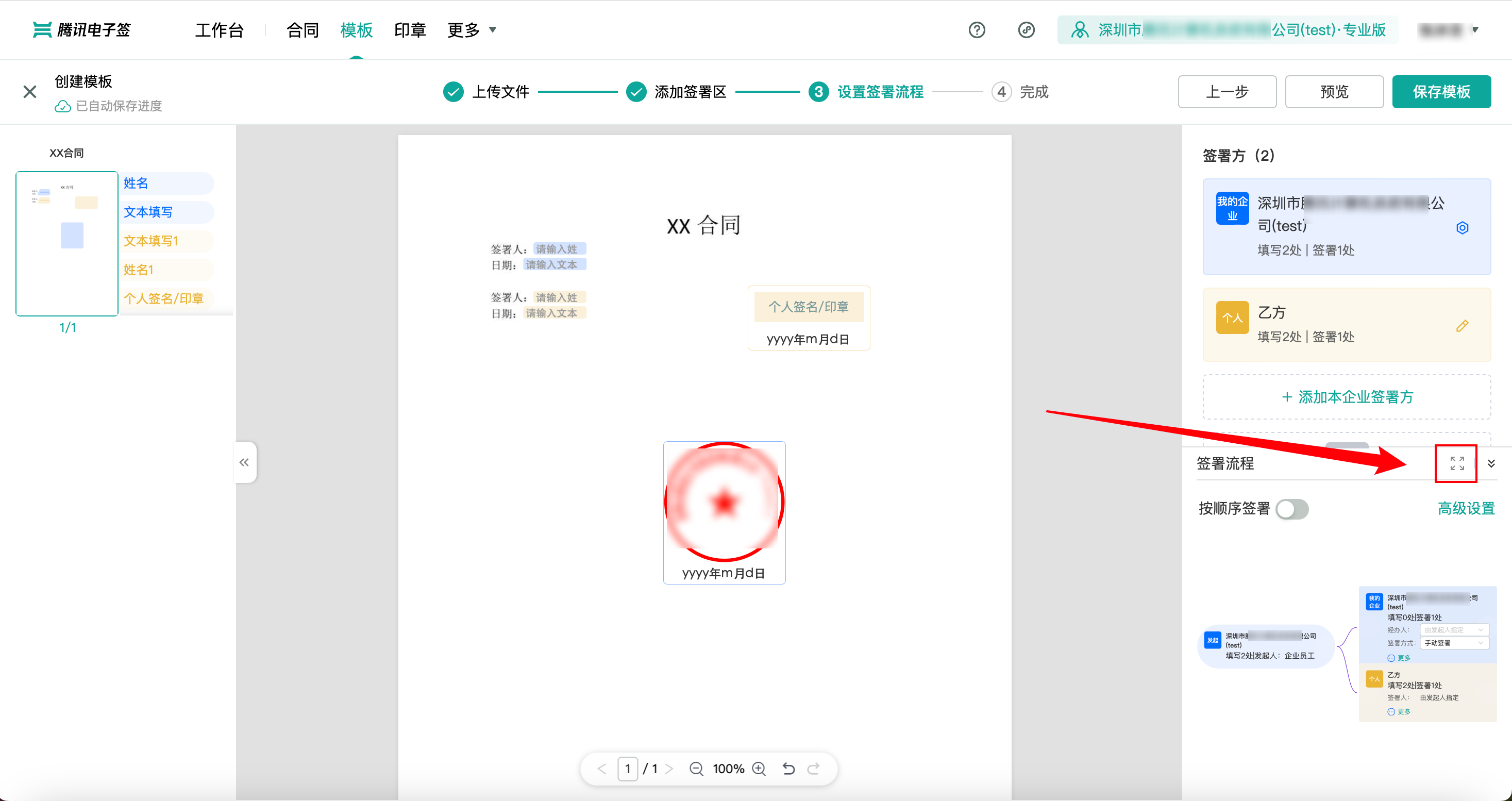
签署顺序:默认为无序签署,可以更改为顺序签署,通过手动拖拽方块开关调整签署顺序。
无序签署(默认)
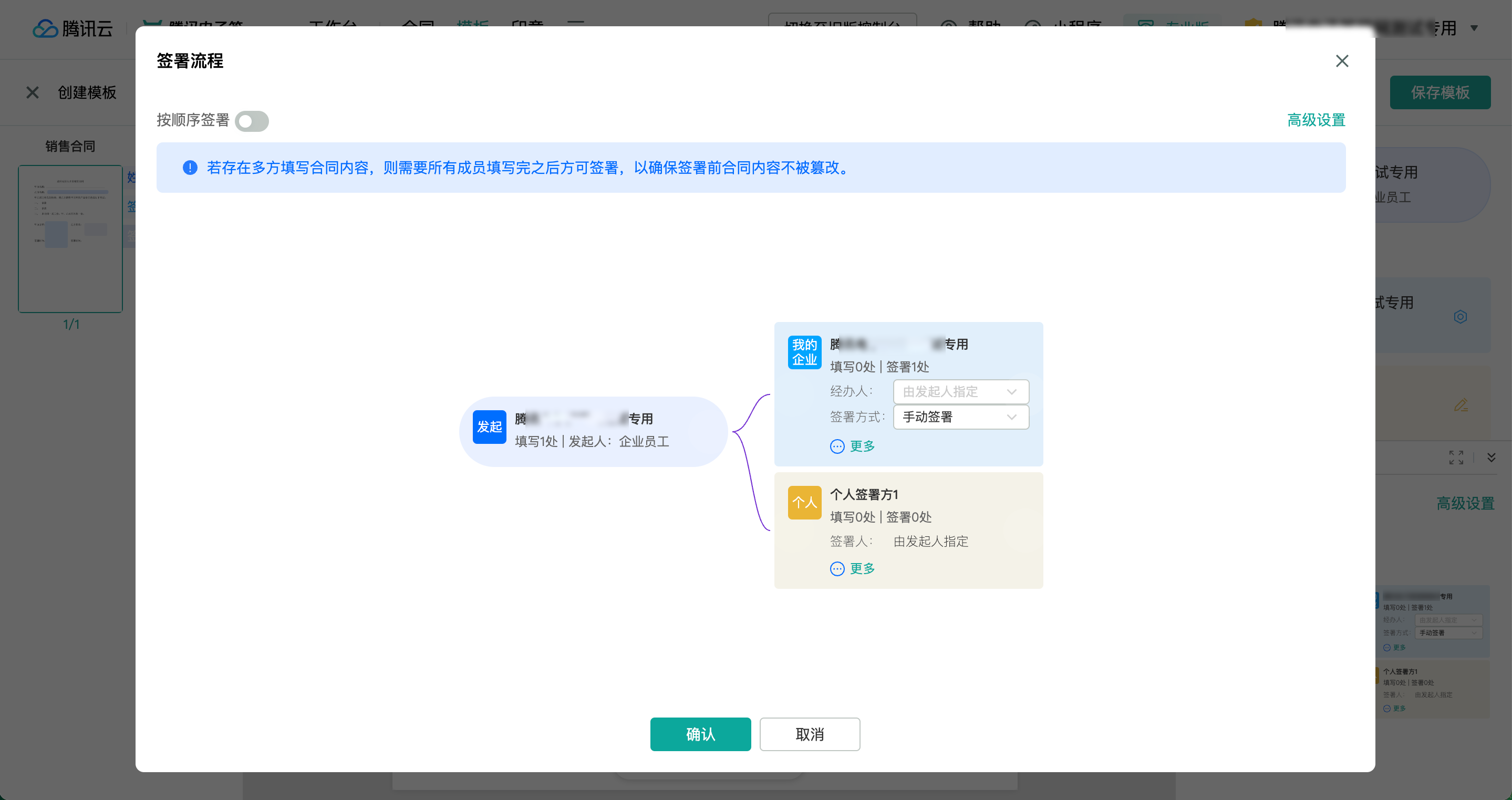
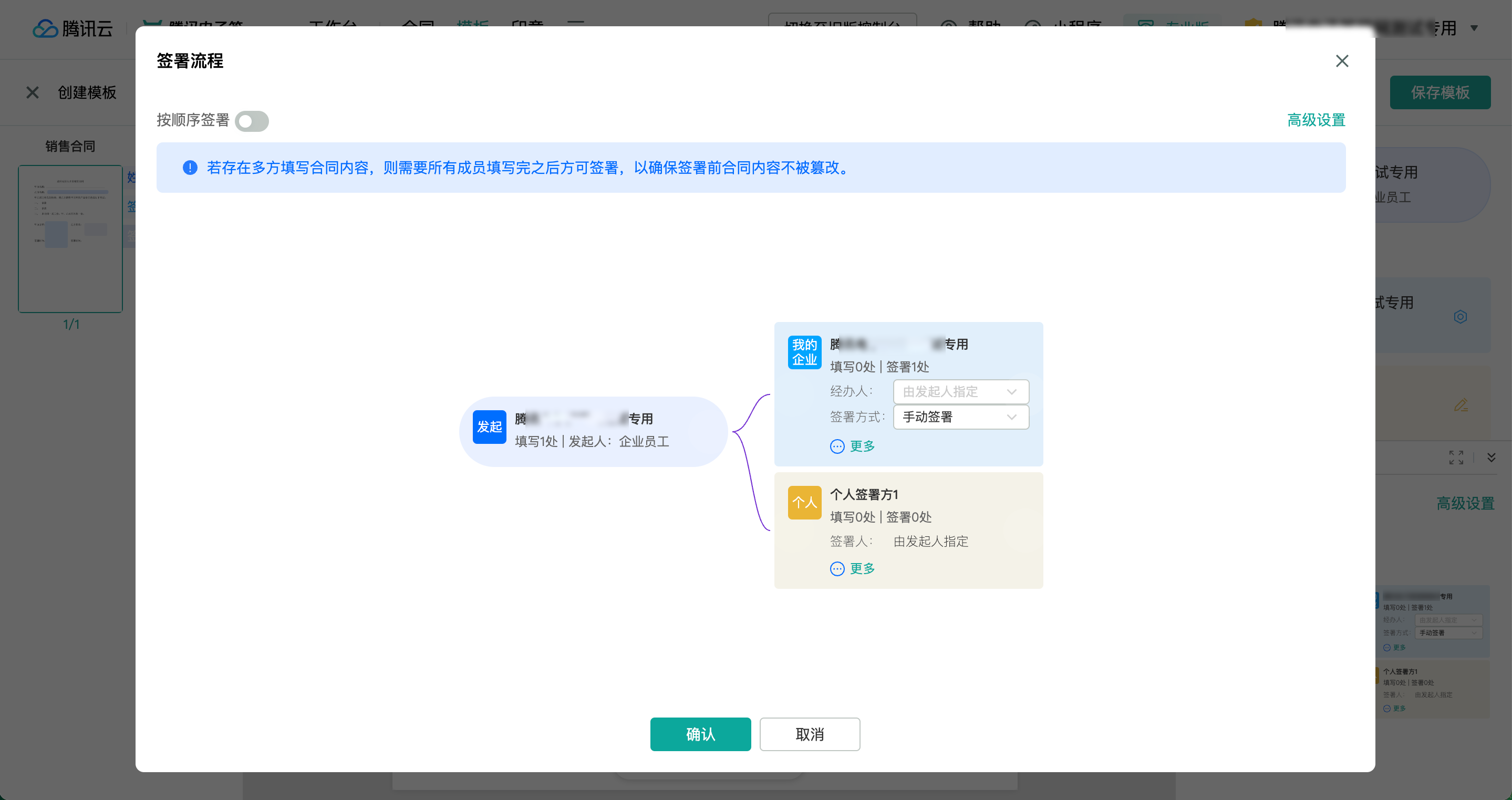
顺序签署
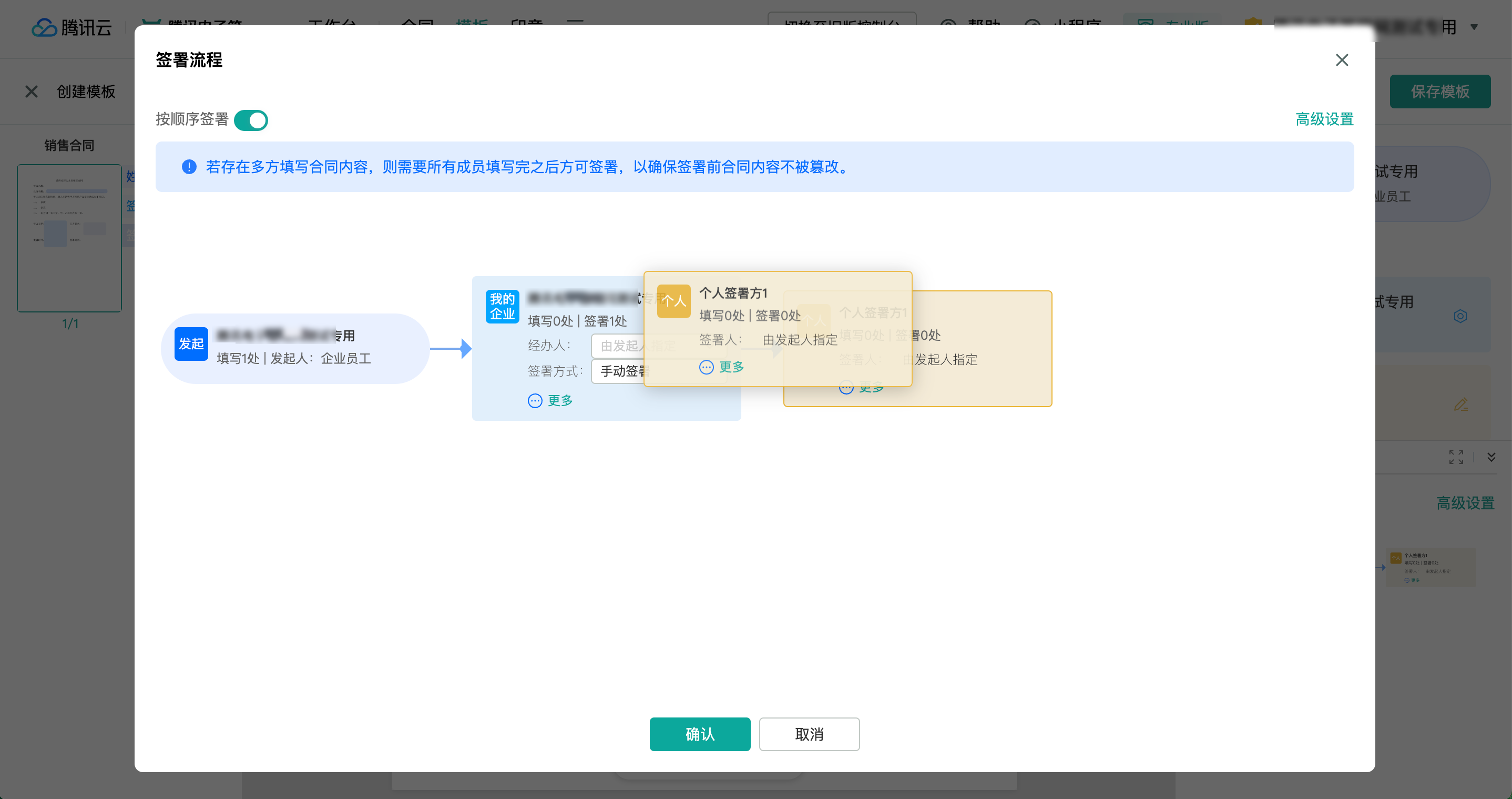
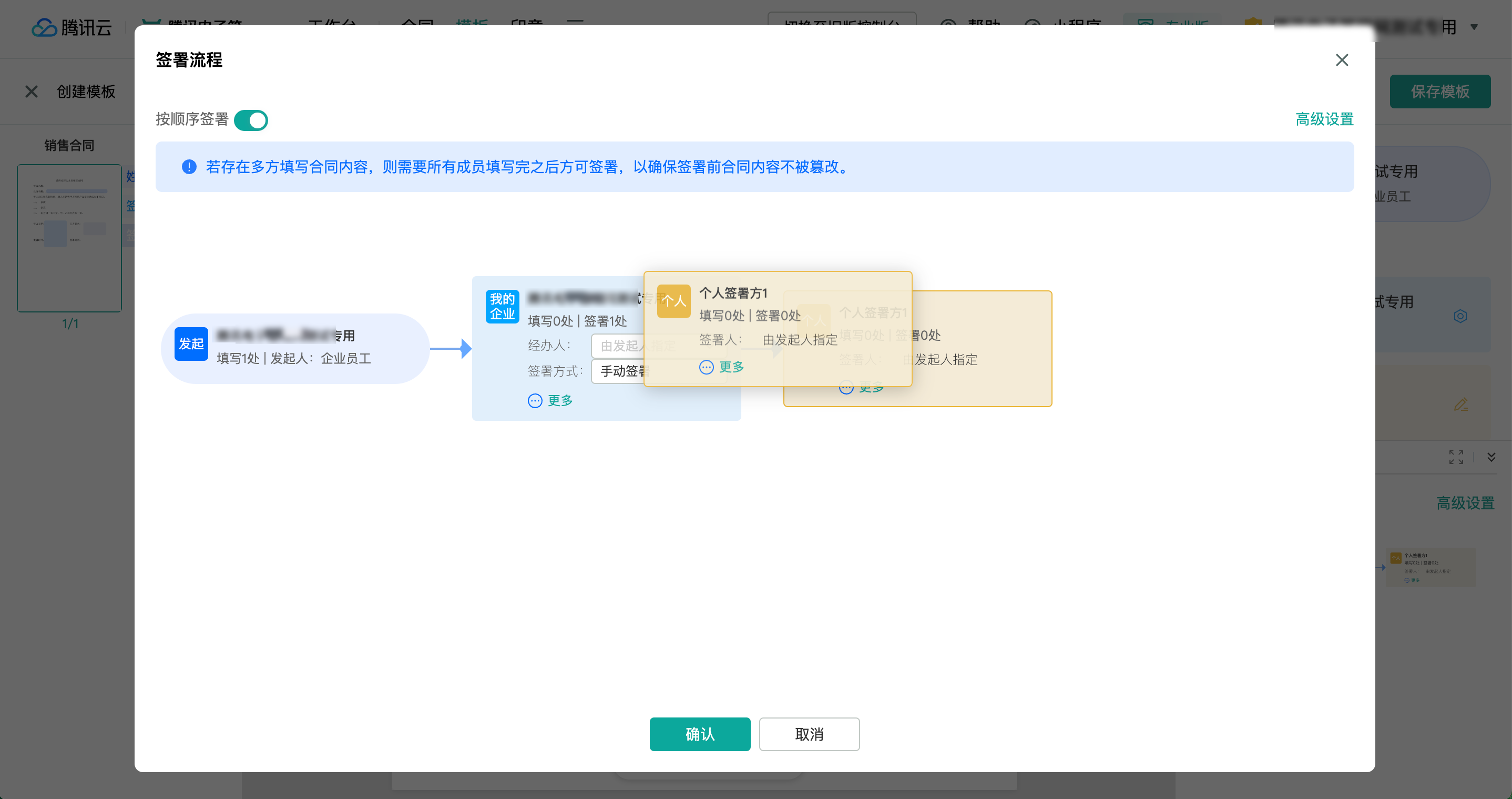
指定经办人:单击我的企业卡片的经办人,下拉选择,即可给该模板指定固定的经办人。使用该模板发起的合同,我的企业经办人不能更改。
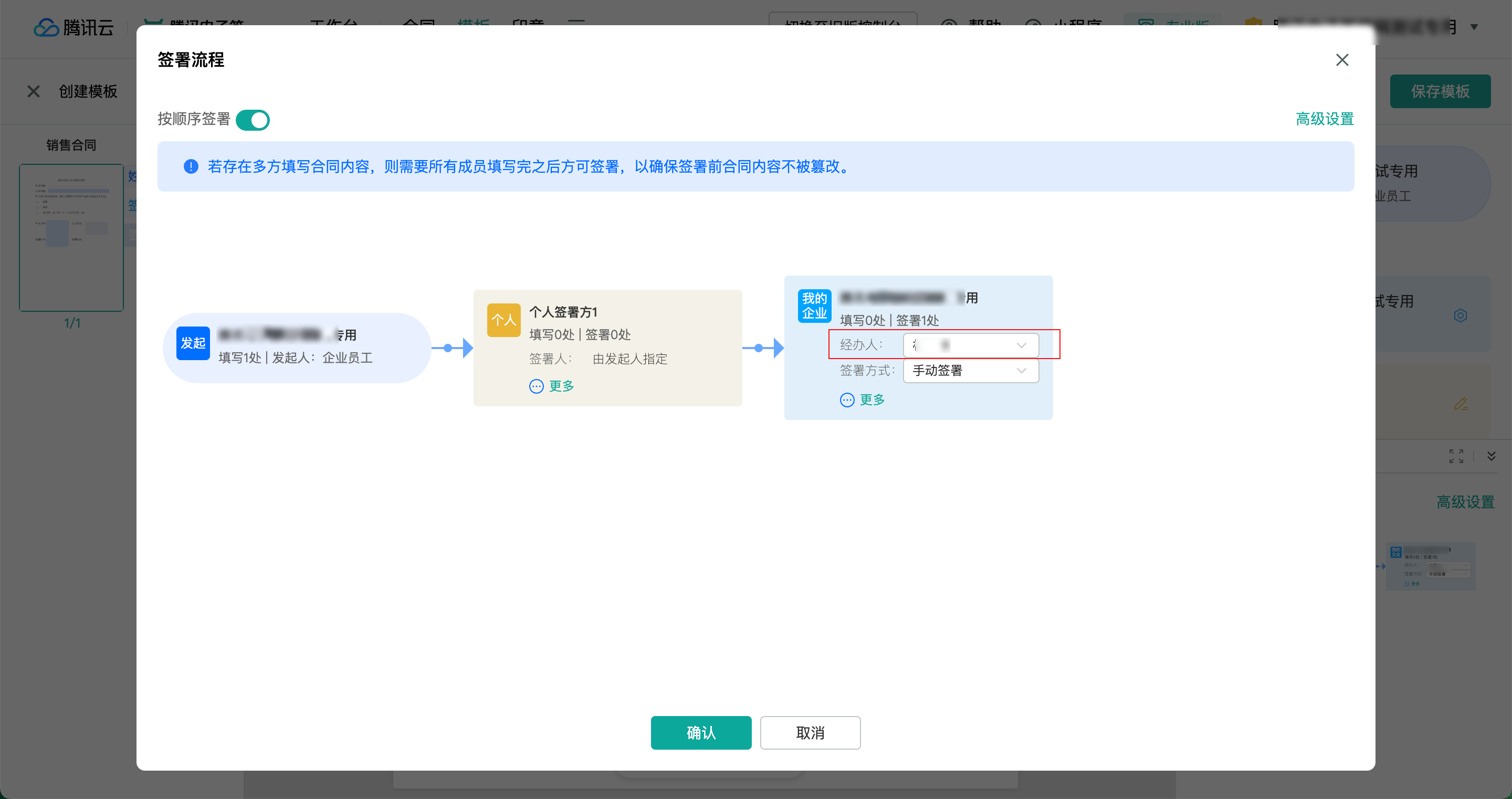
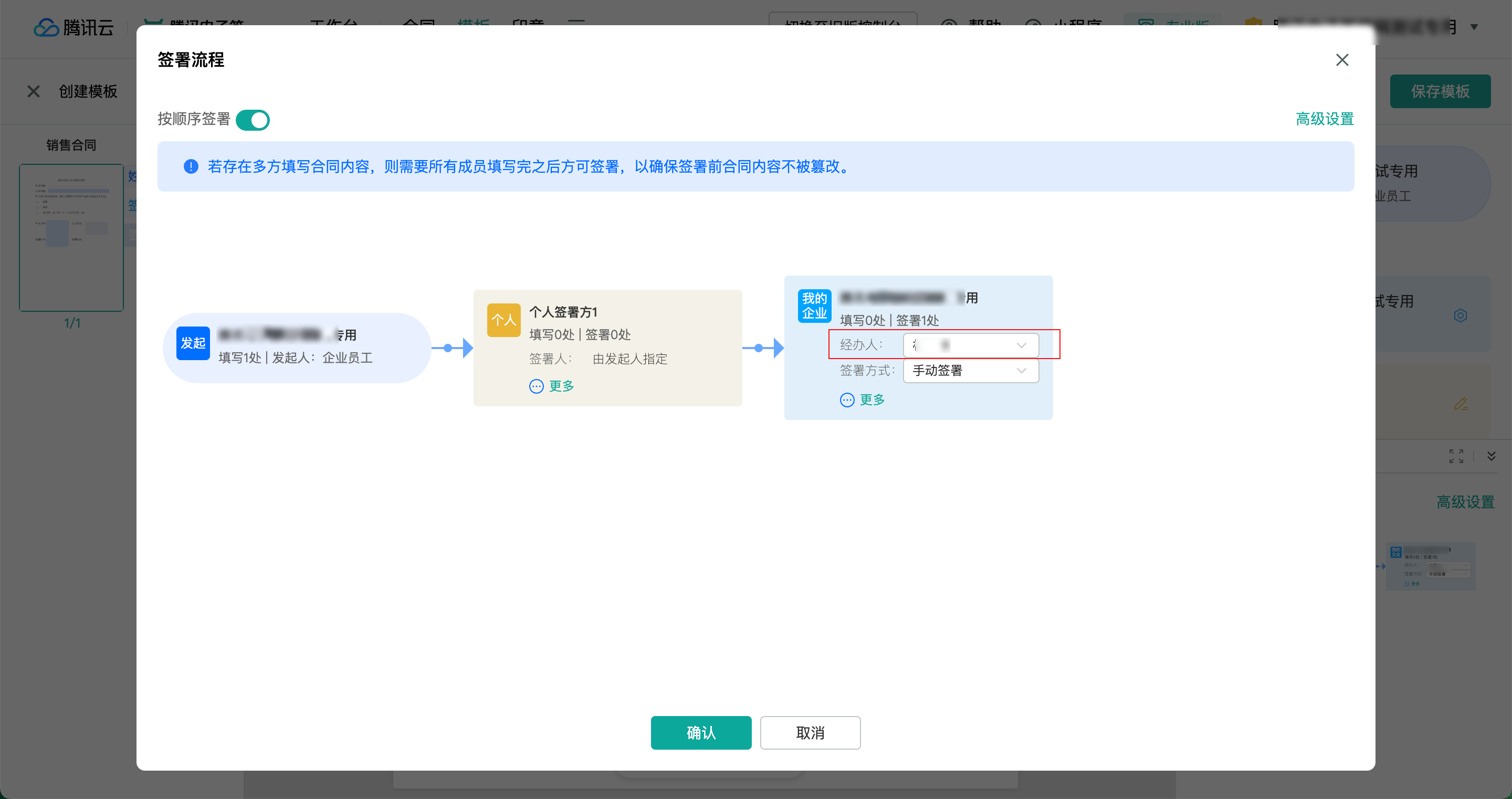
自动签署:若本企业需要自动盖章,无需手动操作,可使用自动签署功能。
在流程图的本企业签署方卡片中,选择签署方式为自动签署,选择后回到合同上,在本企业的签署区上选择固定的自动签印章。
说明:
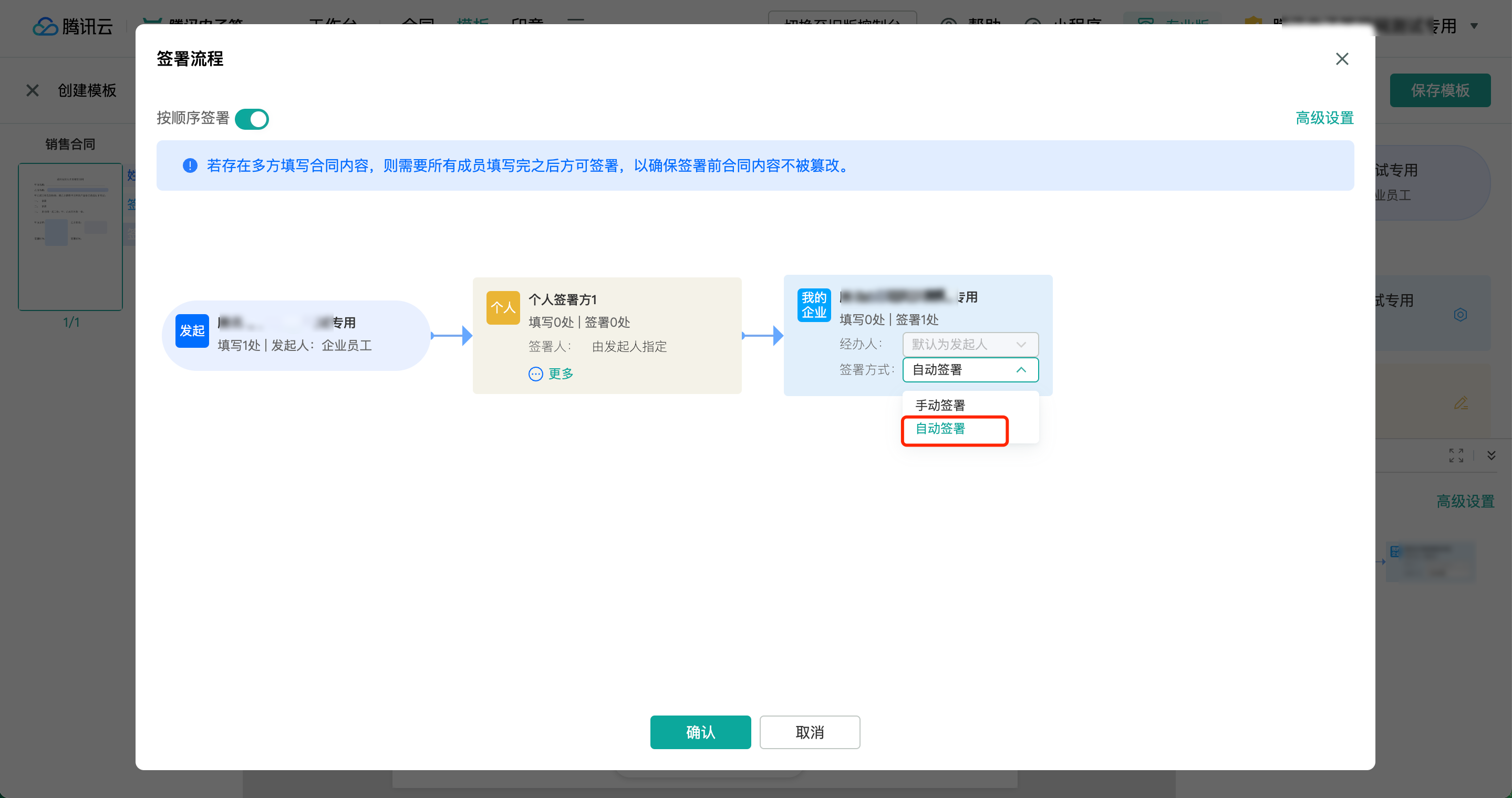
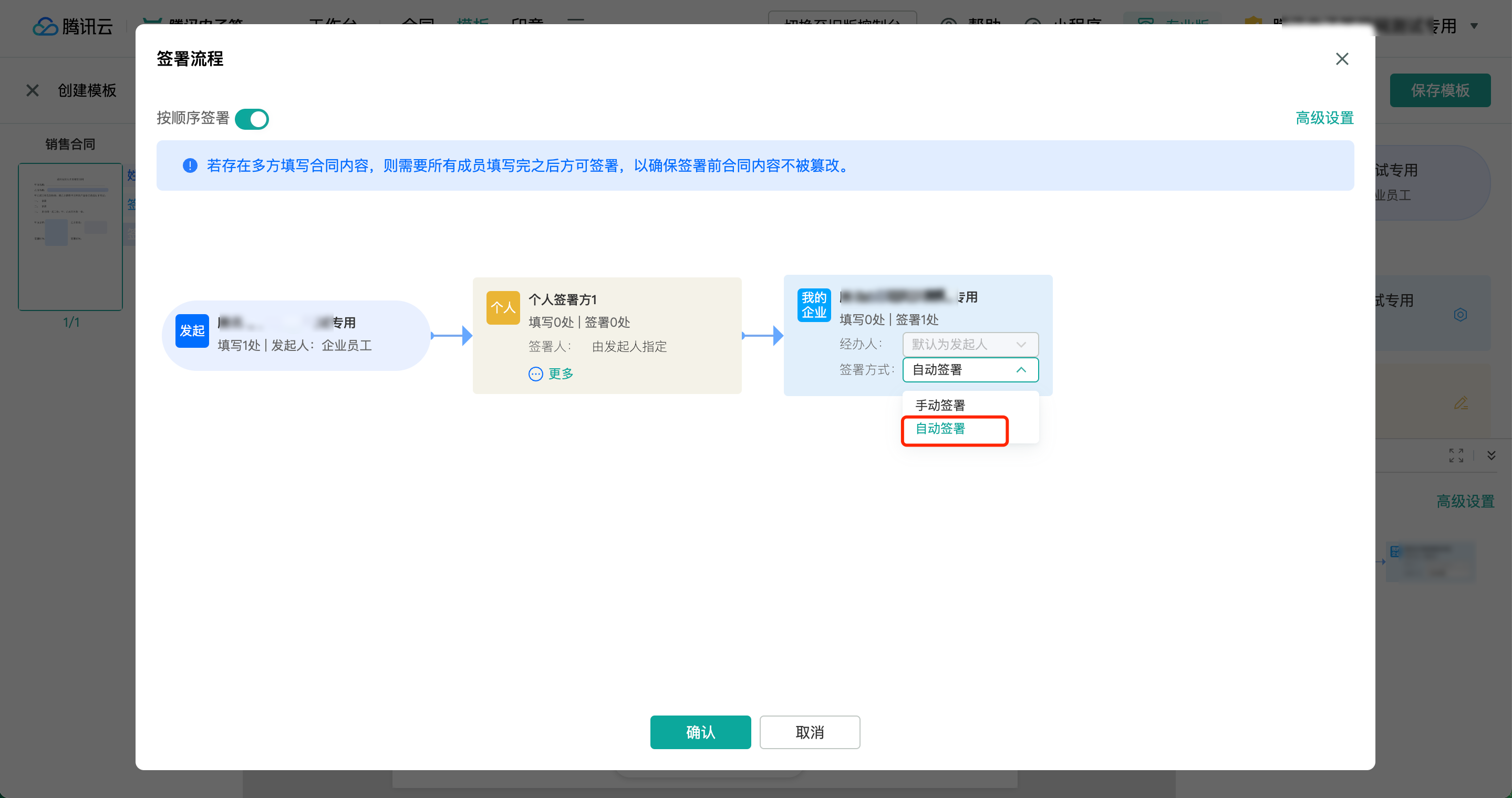
更多:单击流程卡片下方的更多,可以修改每个签署方的合同签署认证方式、签署须知和签署审批。
腾讯电子签支持五种签署认证方式,用于确认签署人的身份:签署密码、手机号验证(手机号运营商三要素)、人脸识别、面容 ID(仅限小程序端,iPhone 可用)和指纹(仅限小程序端)。
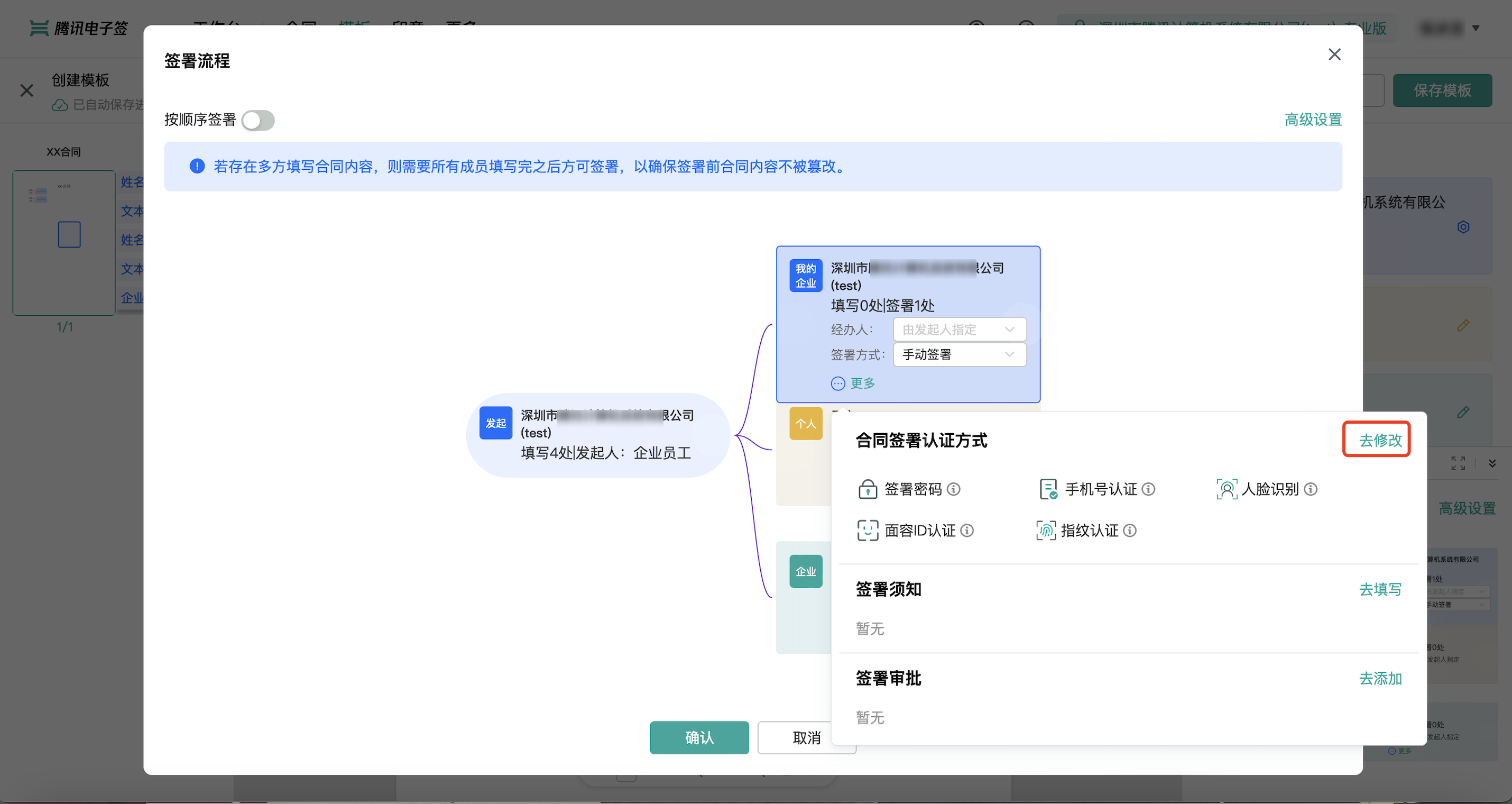
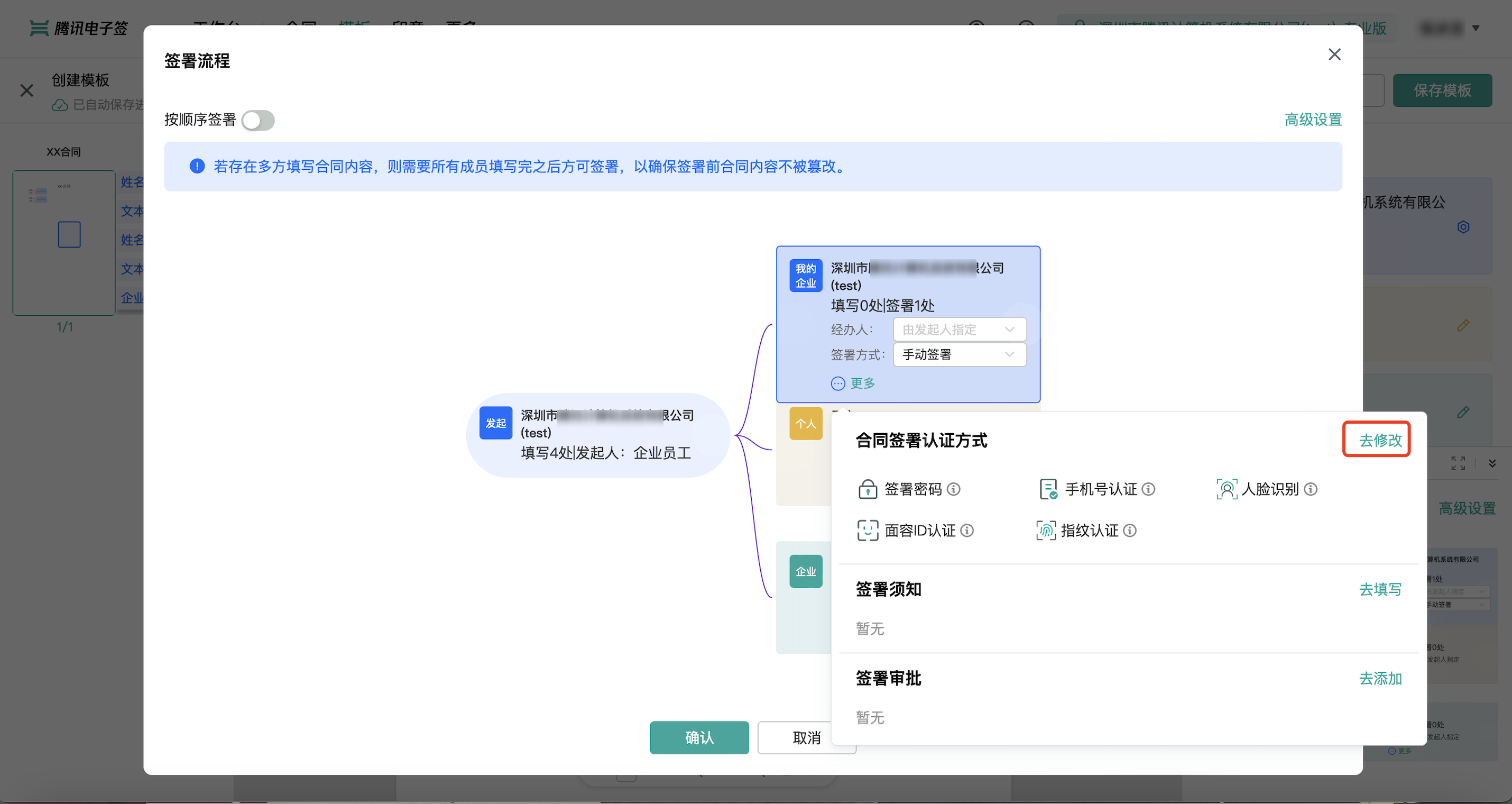
客户给对应签署方配置自定义的签署须知内容,签署方在小程序端进行签署时会进行弹窗提示。
适用场景:要求签署方在签署前需确认合同内容相关要素的准确性等。
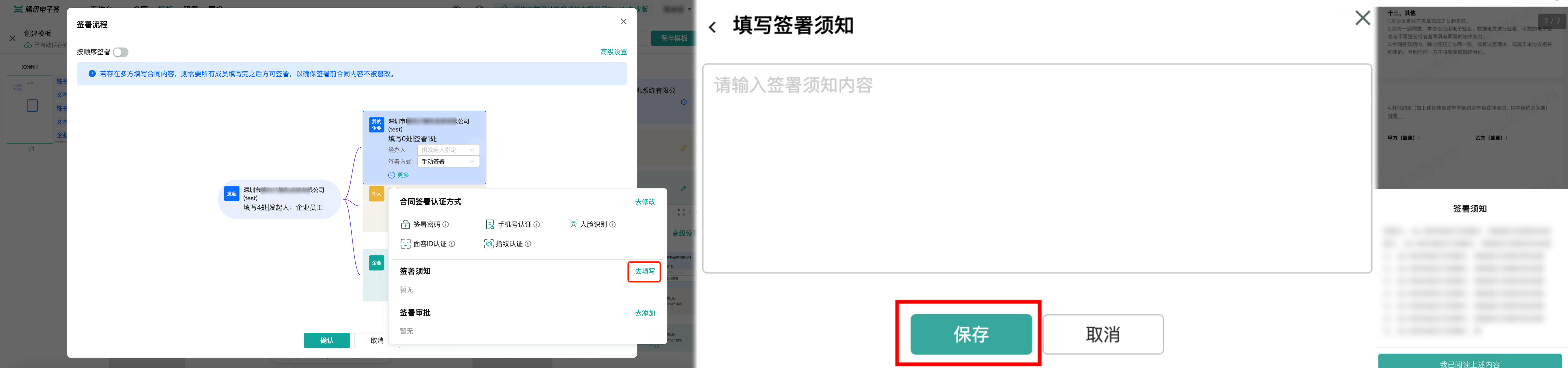
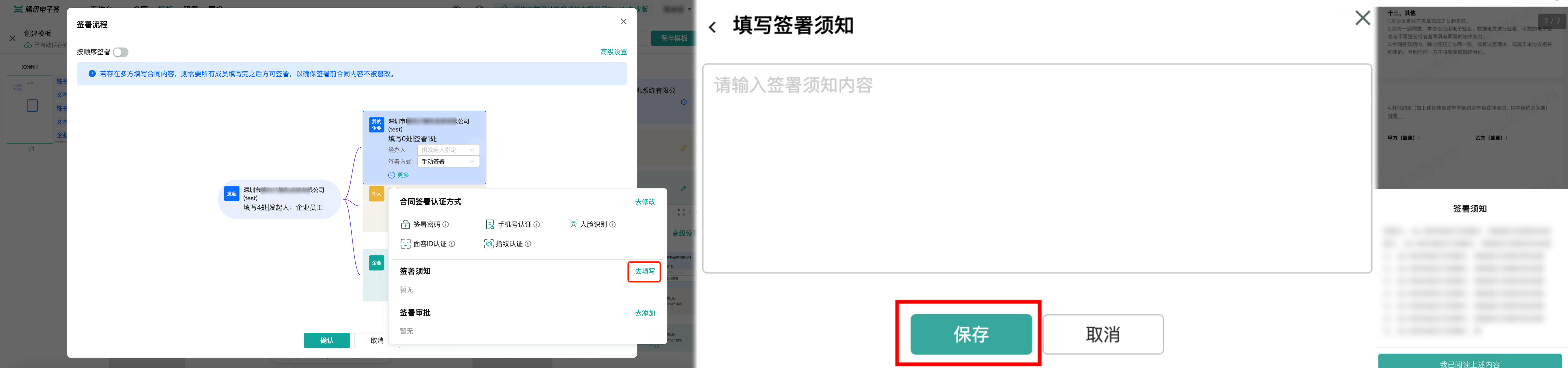
说明:
可以对应某一个签署方1进行配置,内容不超过200字。
支持配置 HTTP 的访问链接。(需要联系电子签运营进行加白处理后才可以跳转打开)
在签署人进行签署前进行审批。审批人可以选择指定角色或指定成员,多人审批时可设置或签或会签。
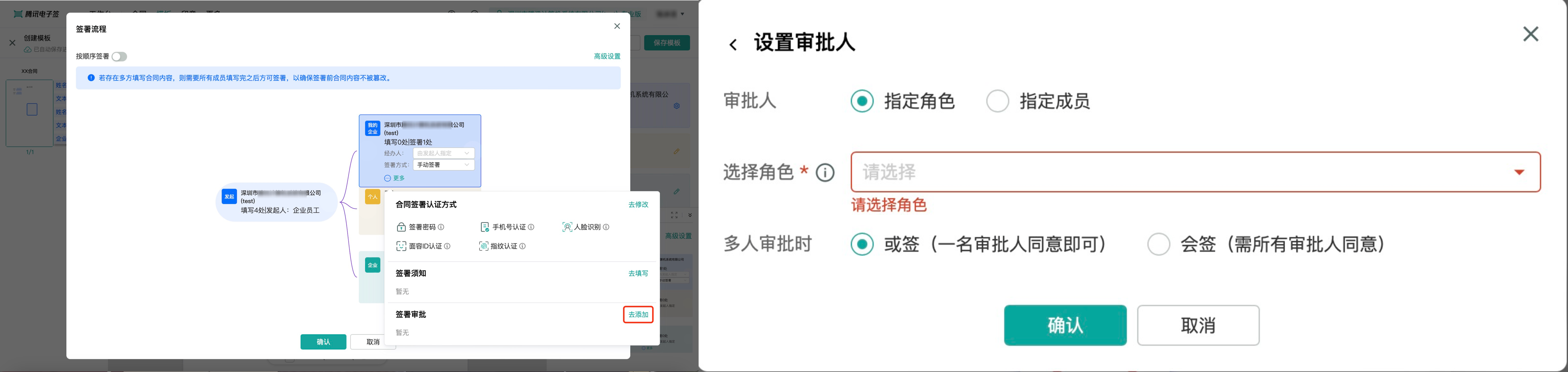
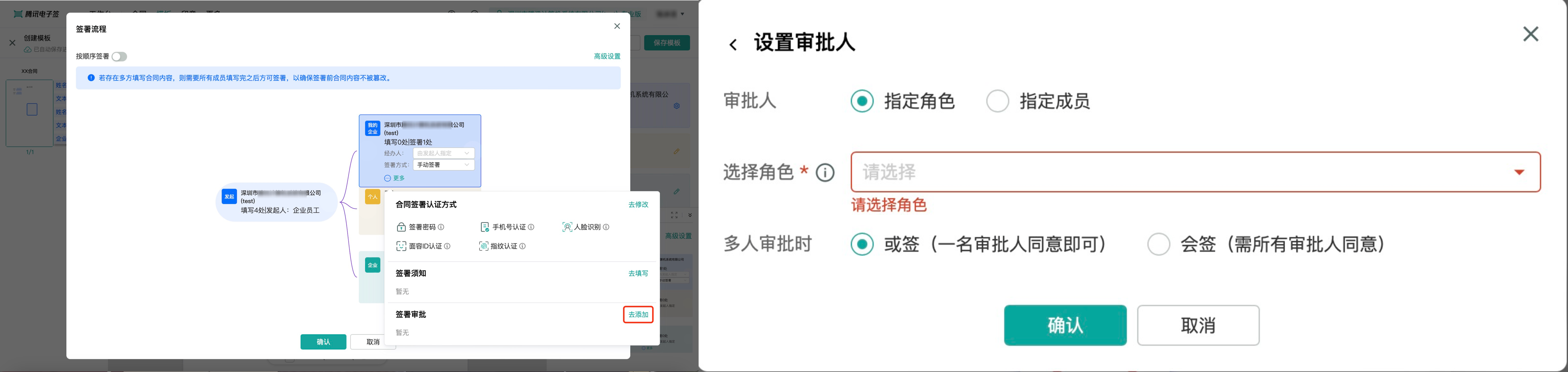
高级设置:
设置全局签署认证方式:依然是上述五种签署方式,但是通过高级设置的认证方式可以对所有签署方都生效。
个人签署方查看合同仅校验手机号:默认个人签署方在查看合同时需要进行实名认证(仅针对未实名认证的个人),若想要减少个人签署方的操作步骤以缩短签署流程,可以设置个人查看合同时无需实名认证,仅通过登录的手机号校验是否与发起时的手机号一致。
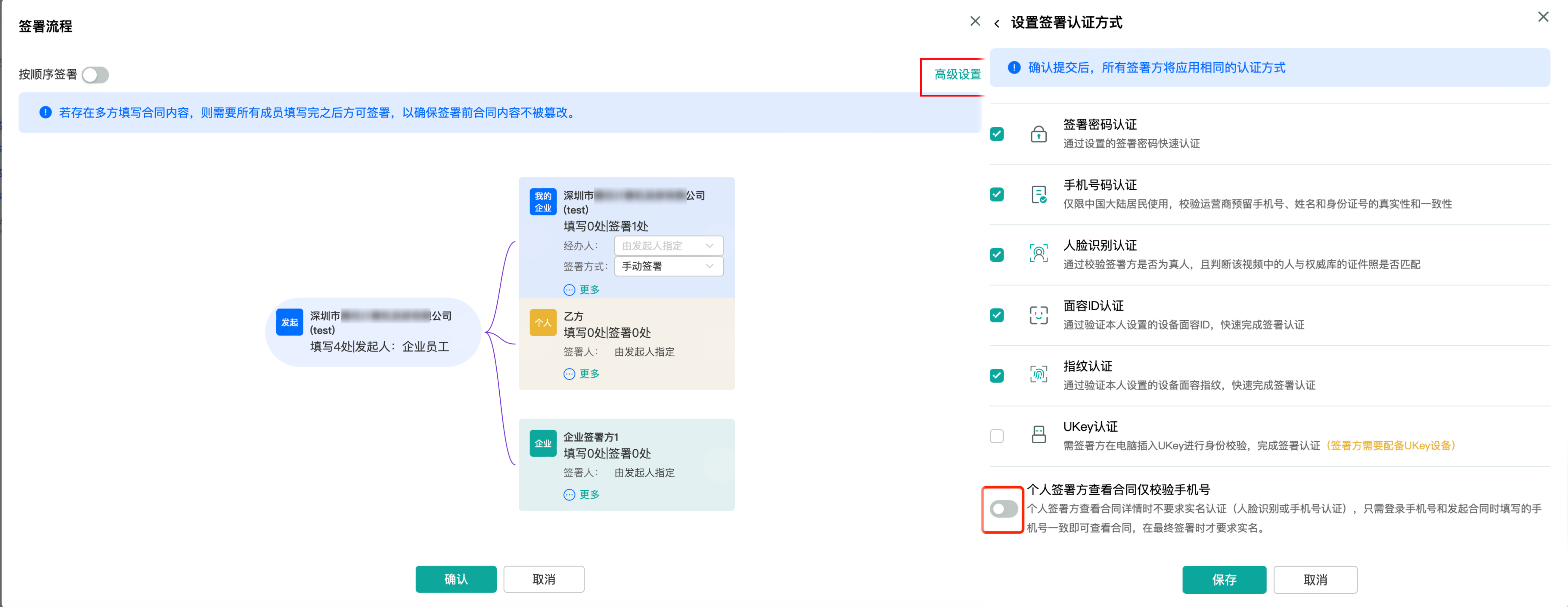
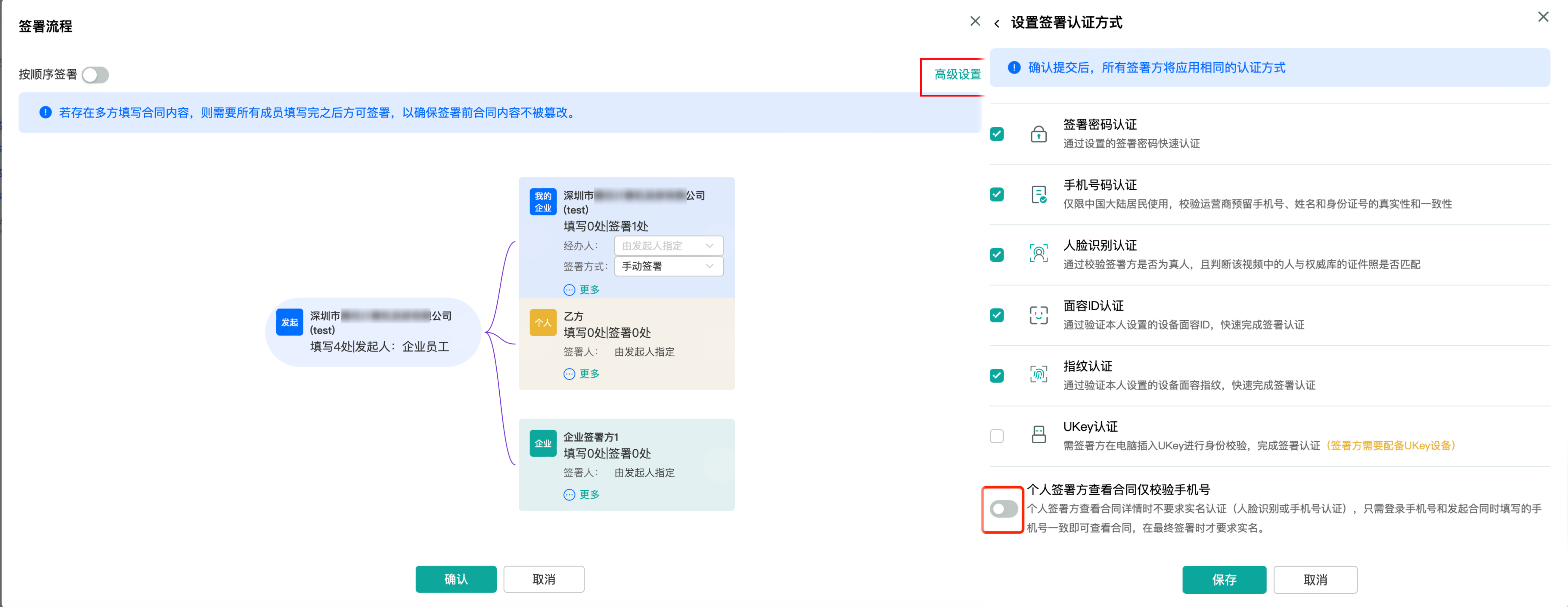
腾讯电子签默认个人签署方在查看合同时需要进行实名认证(仅针对未实名认证的个人),若您想要减少个人签署方的操作步骤,以缩短签署流程,可以设置个人查看合同时无需实名认证,仅通过登录的手机号校验是否与发起时的手机号一致。
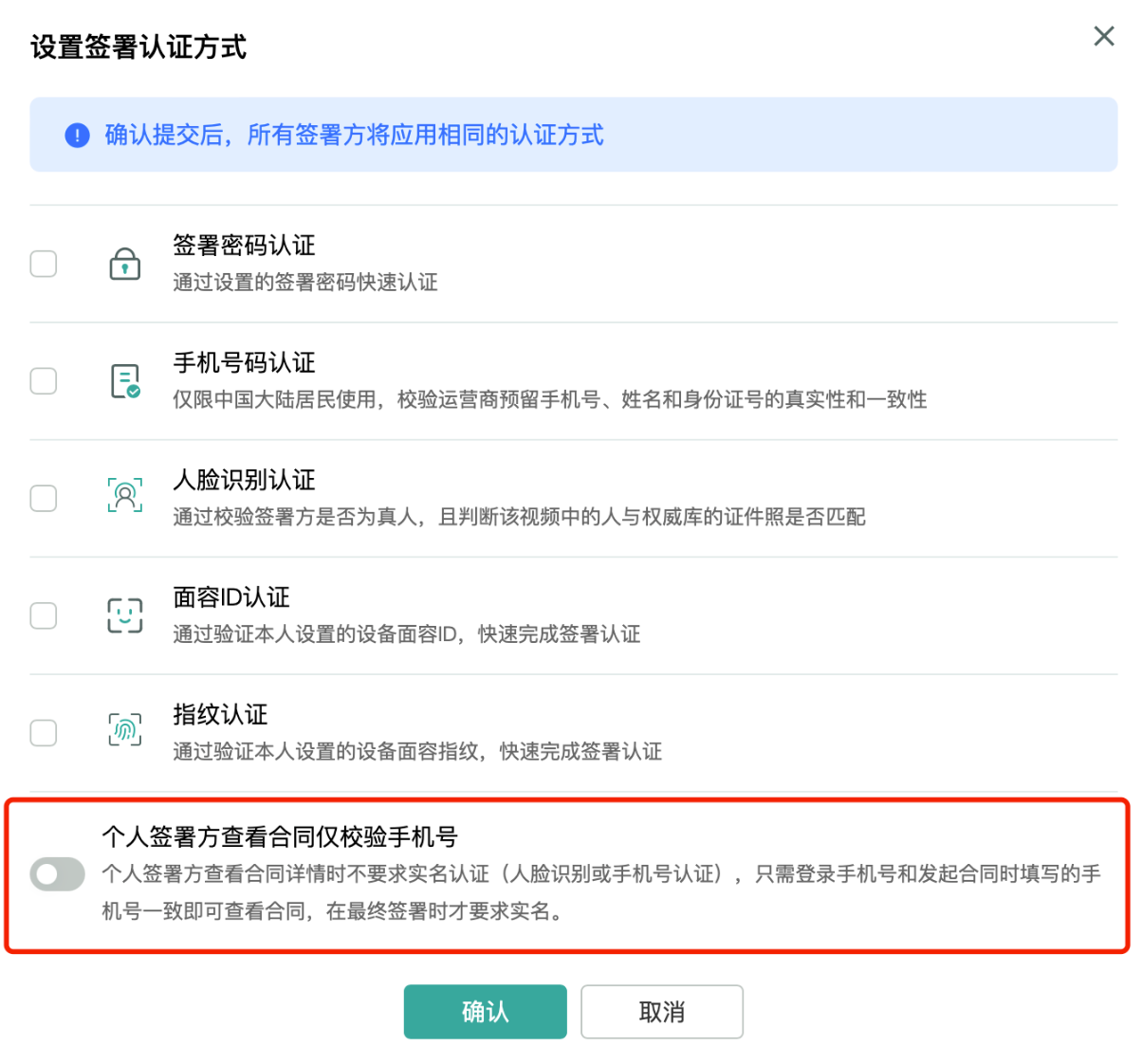
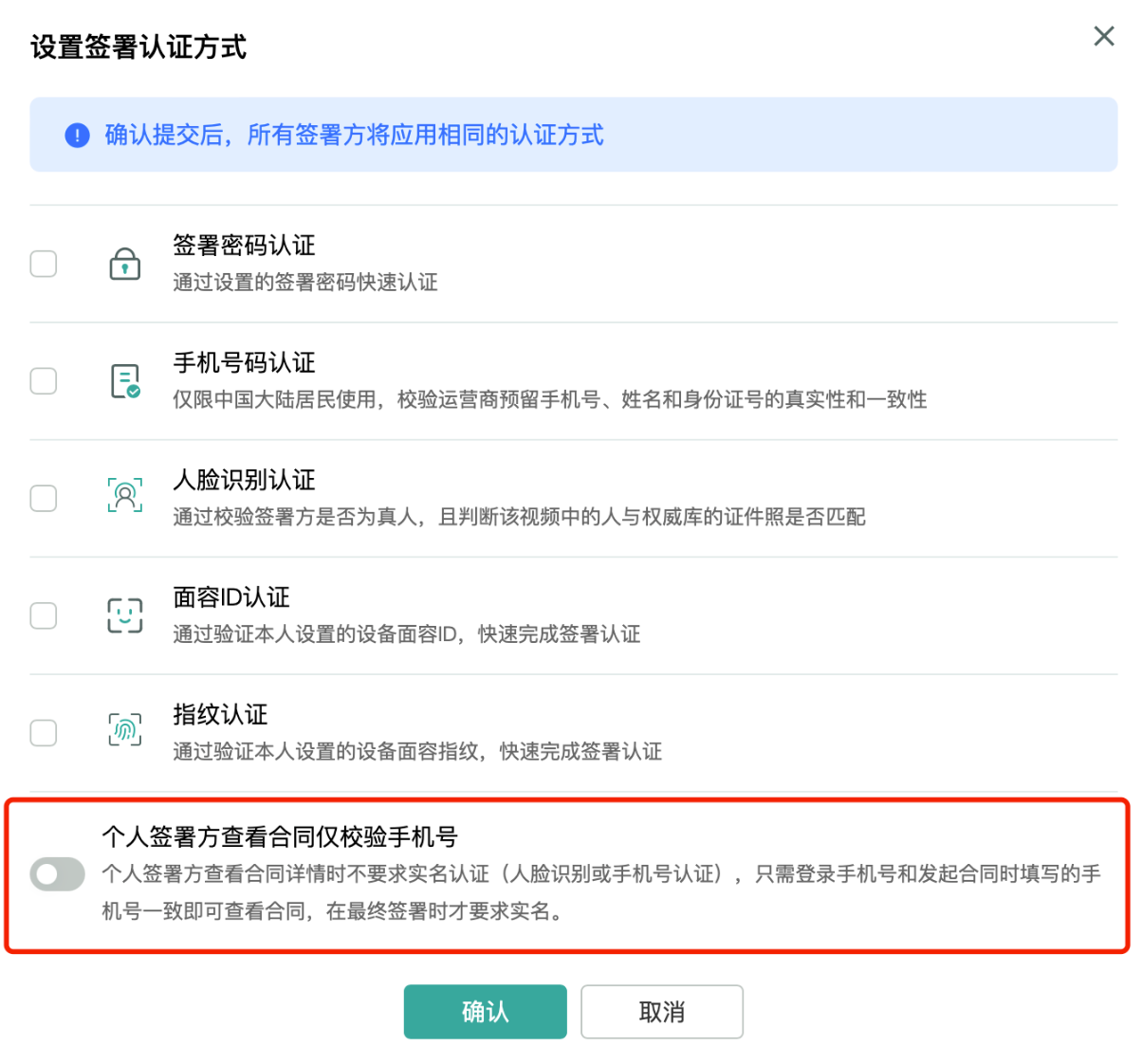
步骤四:保存模板
单击右上角的保存模板,输入模板名称以及其他信息后单击确定即可成功保存模板。
可以单击下方更多设置,选择是否可批量发起、是否需要合同审批、是否允许使用者编辑。
合同到期提醒日:用于提醒签署方签署合同,可设置在合同到期前x天将提醒消息发送至 待办中心。
合同审批:合同发起时需先进行审批,审批通过后才会扣减合同份数并通知签署人。若审批未通过,发起人可调整合同内容重新发起审批。
适用场景:公司内部流程要求合同发起前,需领导审批通过后才可发给员工/用户签署,即可将该合同设置为需要合同审批。
审批流引擎:打开此开关会展示审批流。支持腾讯电子签内置审批流、企业微信默认审批流、企业微信自定义审批流。当前签署审批使用的审批流取决于企业设置 > 拓展服务 > 审批流配置 里选中的审批流引擎,引擎切换方式请参见 审批流程配置。例如,当前审批流配置中选中了企业微信审批流引擎,此时所有的签署审批均会触发企业微信审批流,需审批人在企业微信审批应用内操作,而无法在腾讯电子签网页端/小程序审批。
审批:审批人需前往 待办中心 进行审批。
支持审批通过前下载:合同发起人和审批人可以在合同详情页中下载合同,用于某些需要特定流程的场景。
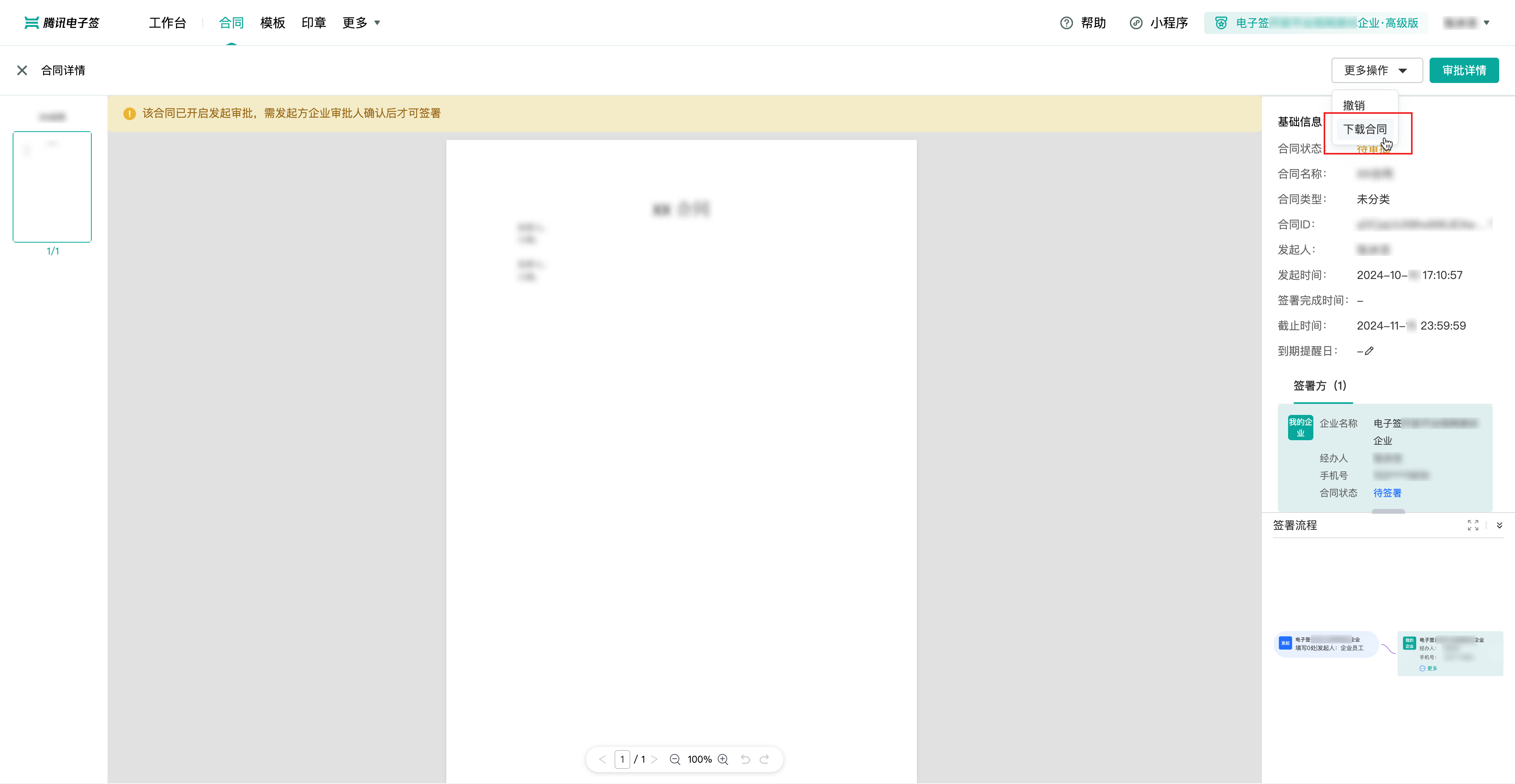
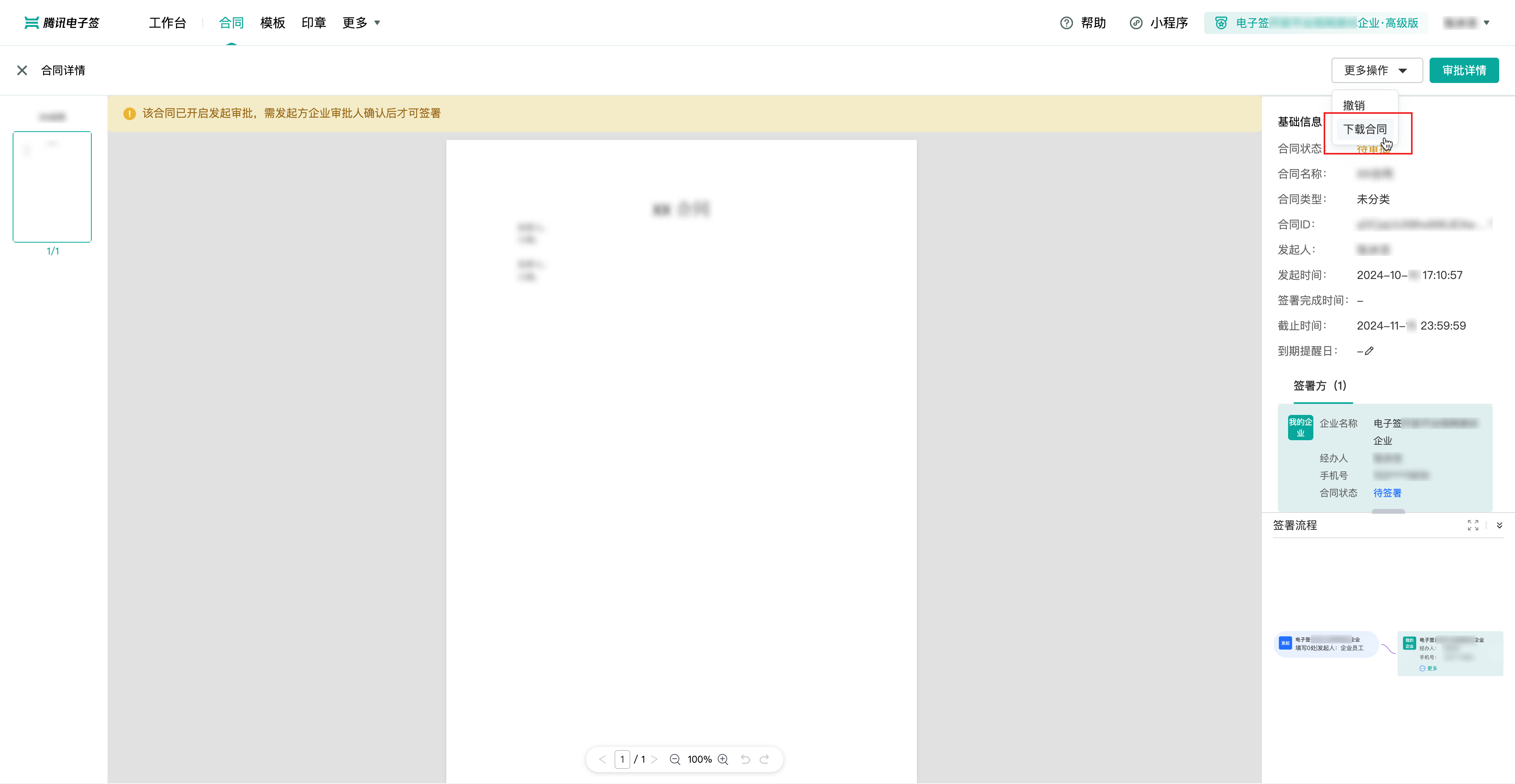
允许使用者编辑:其他成员使用此模板发起合同时可以编辑模板。
若保存失败,请根据弹窗提示的内容返回上一步进行修改后重新保存。
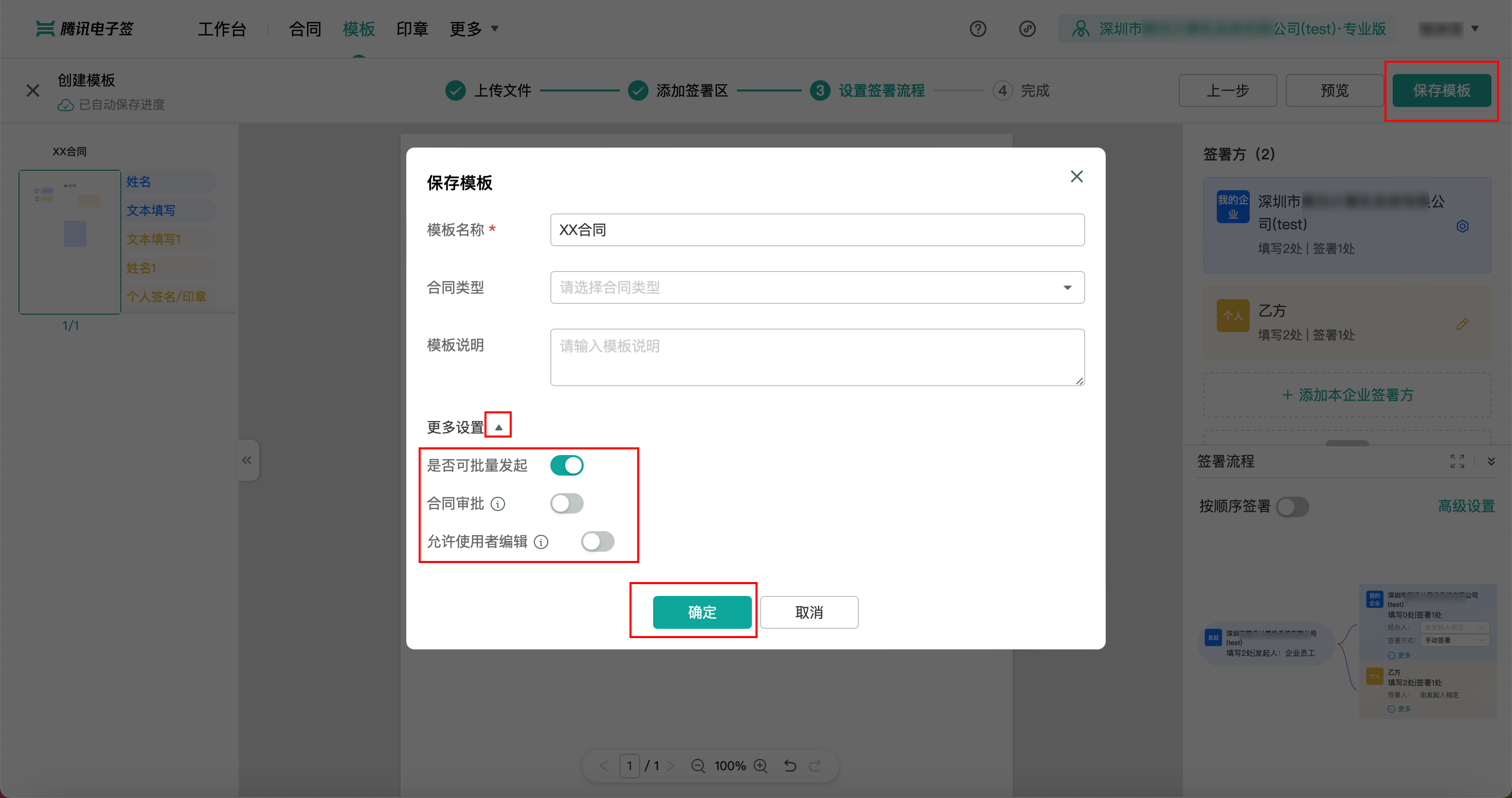
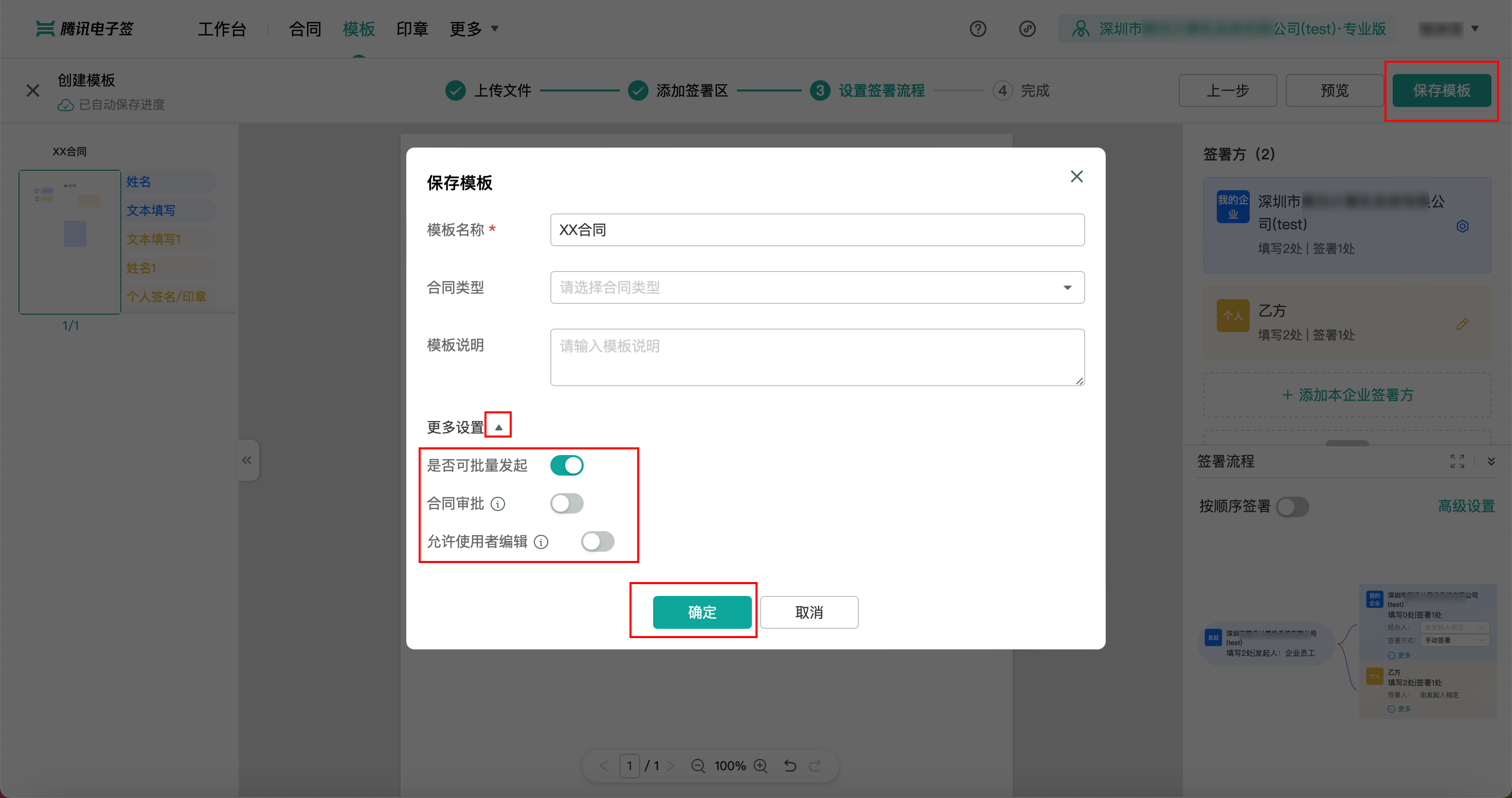
小程序端
入口
进入腾讯电子签小程序企业版首页,单击企业模板库。单击页面底部的新建模板即可进入创建流程。
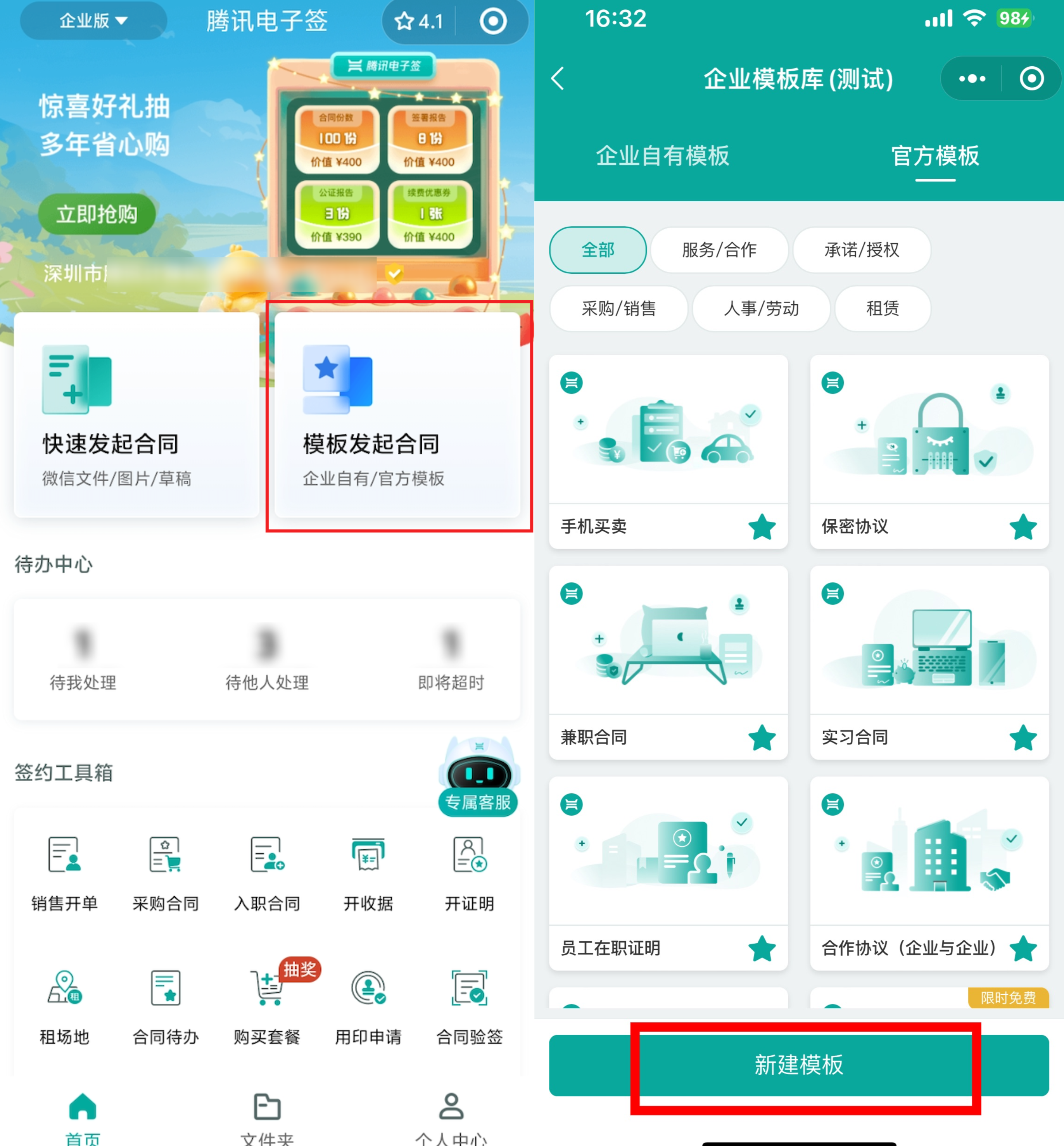
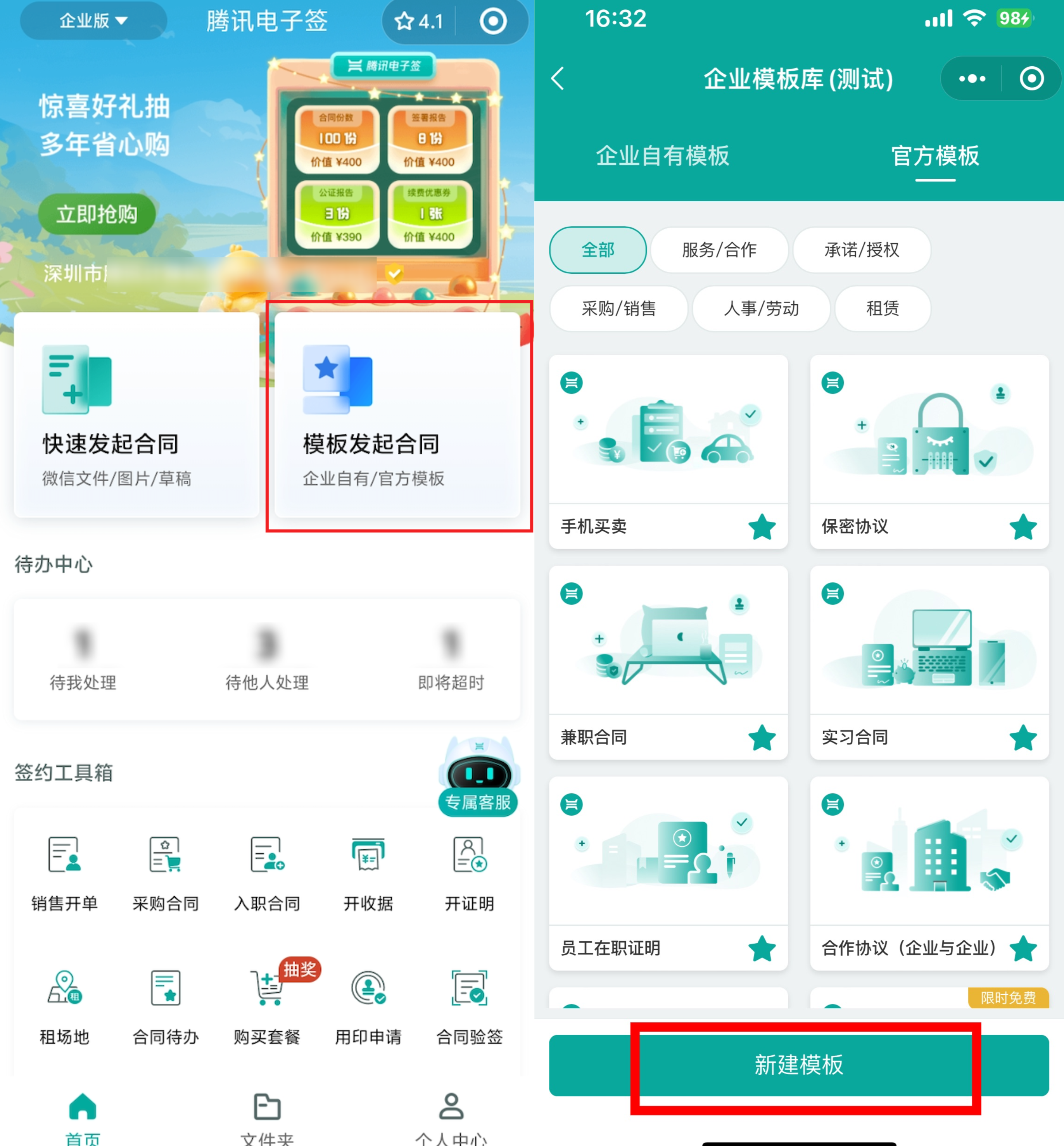
操作步骤
步骤一:上传文件
单击微信文件发起,即可进入选择合同模板文件的步骤。在微信聊天中选择模板文件,目前支持 Word、PDF、Excel 格式文件。
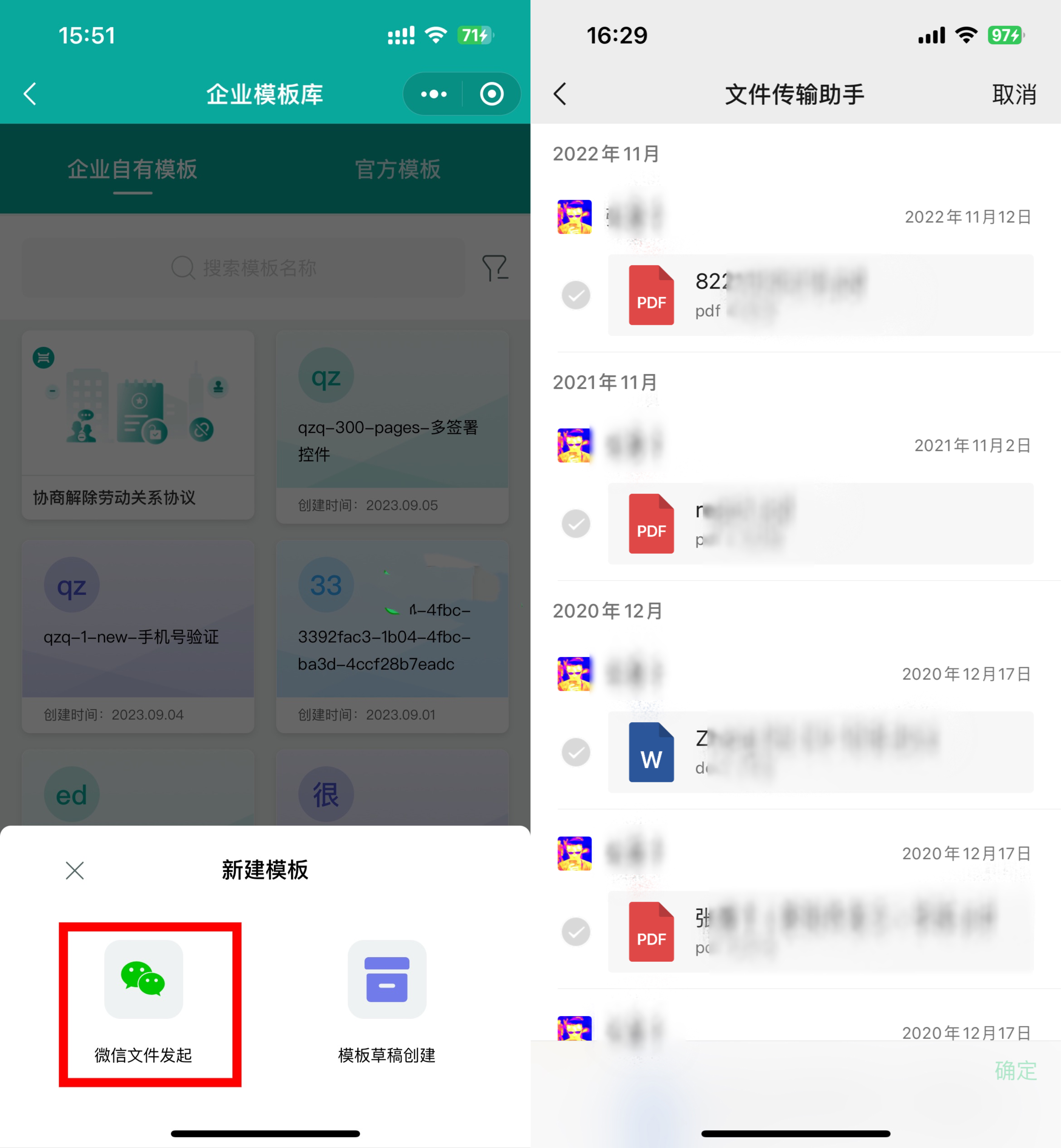
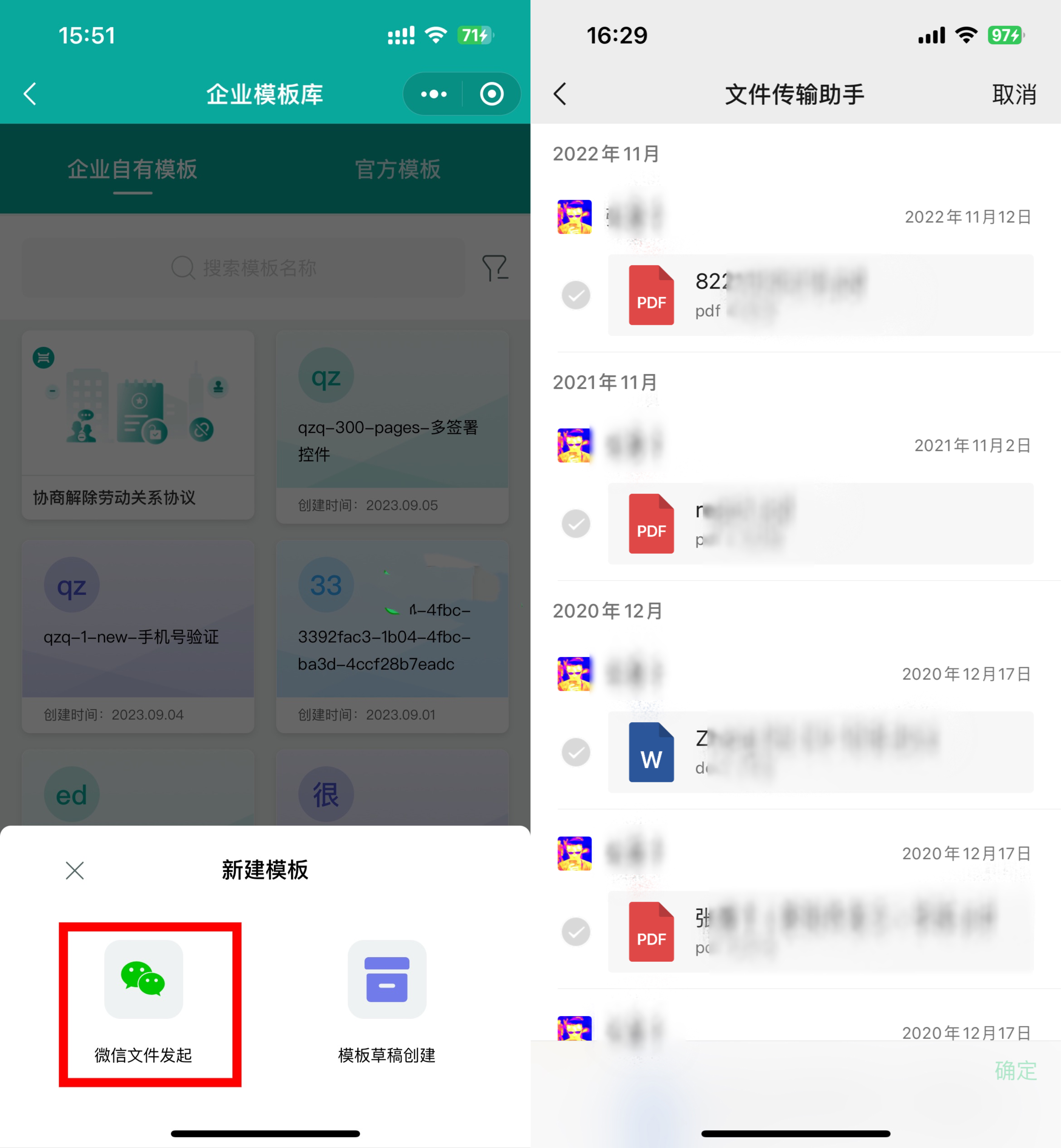
步骤二:设置签署方
您可以自定义模板名称、合同类型等基础设置,并且添加模板涉及到的合同签署方。系统也会根据您上传的模板文件,自动解析合同的签署方。
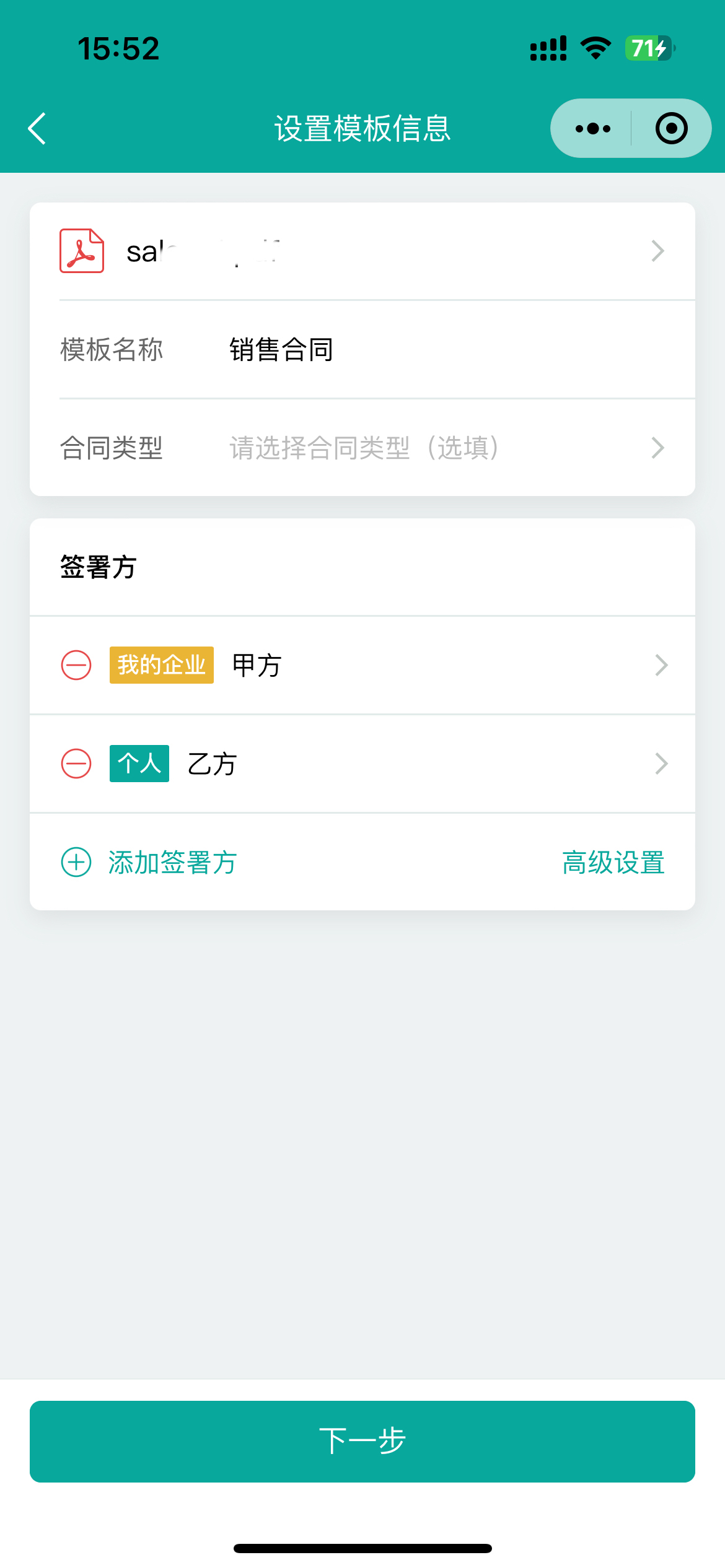
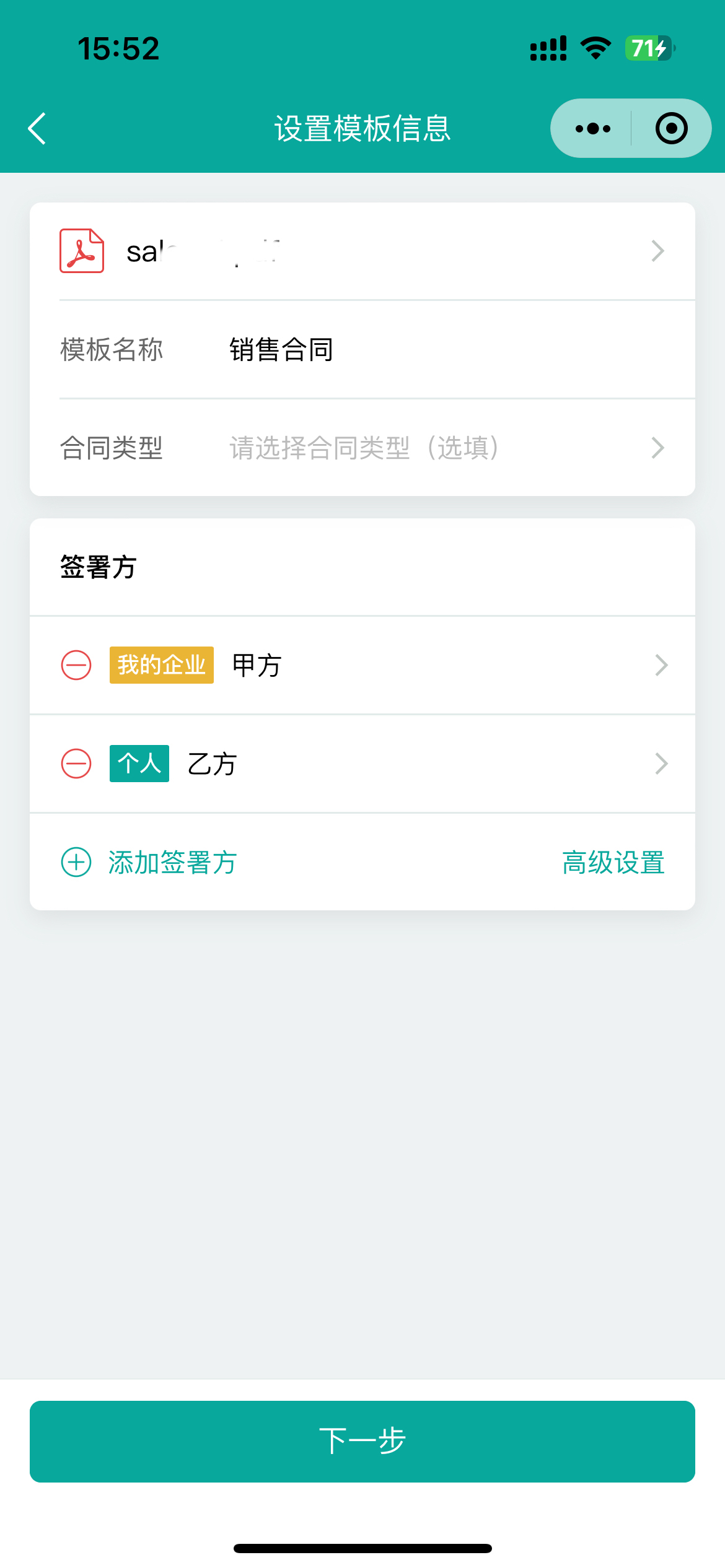
步骤三:设置签署认证方式
每种认证方式选择后下方会出现所有签署方按钮,单击可为不同签署方设置是否适用该验证方式。设置完成后单击确认即可。
单击下方更多设置,可以选择是否开启查看合同时仅校验短信验证码。
默认个人签署方在查看合同时需要进行实名认证(仅针对未实名认证的个人),若想要减少个人签署方的操作步骤以缩短签署流程,可以设置个人查看合同时无需实名认证,仅通过登录的手机号校验是否与发起时的手机号一致。
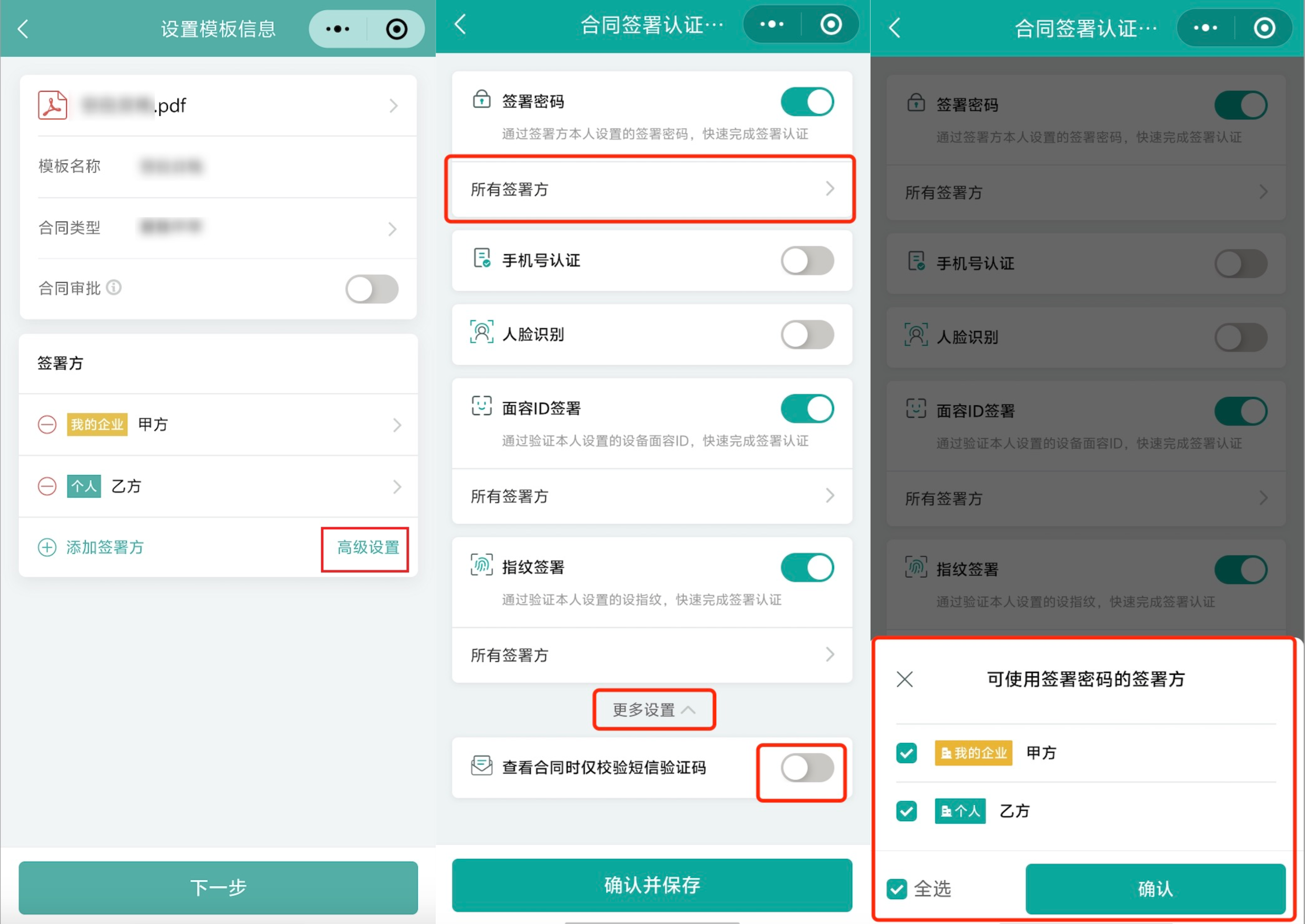
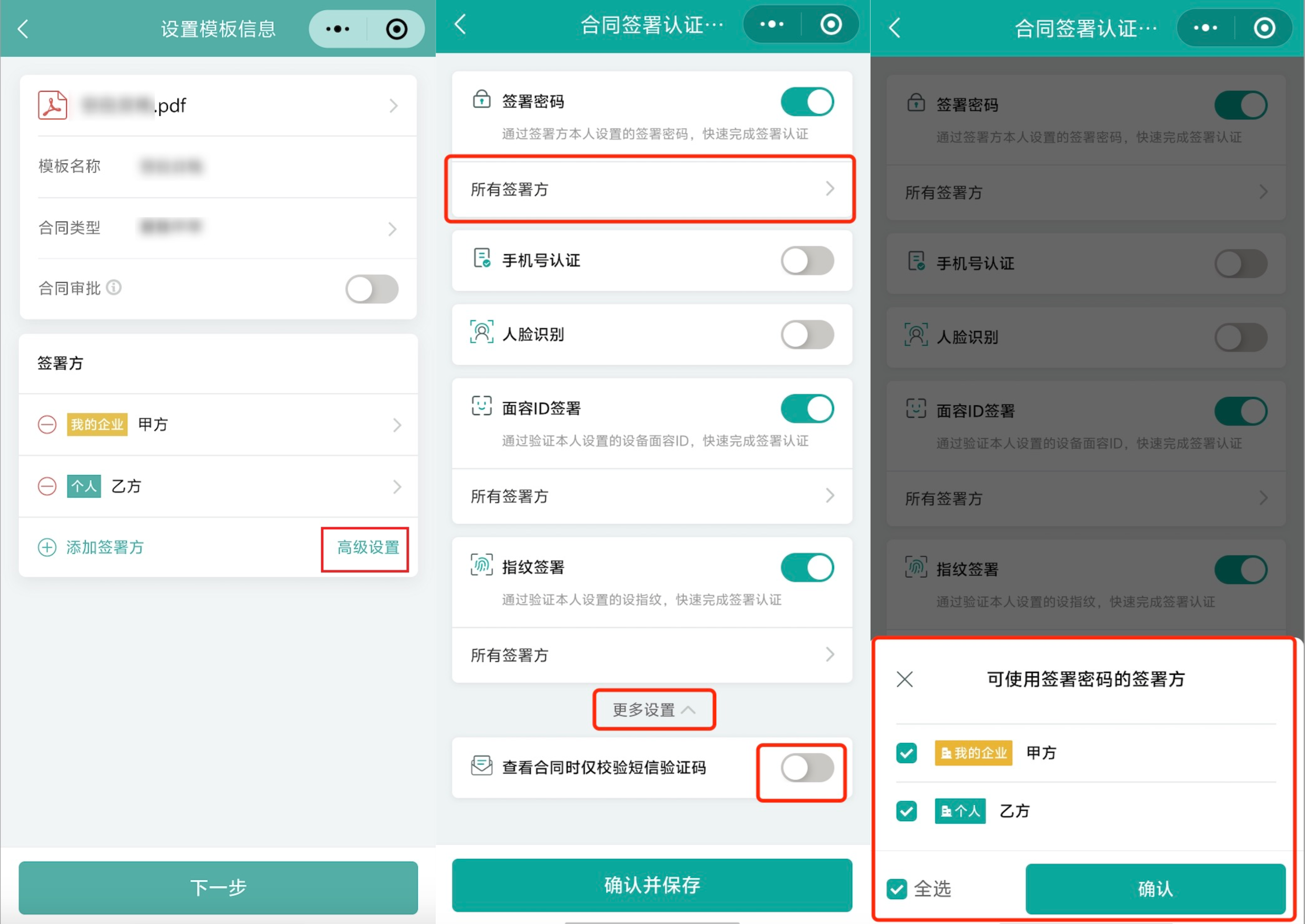
步骤四:设置填写区/签署区
系统将为您上传的文件自动添加填写和签署区,您也可以单击页面底部按钮自行手动添加签署区/填写区。
其中填写区是用于后续合同发起/签署步骤填写文字内容,勾选框通常用于后续合同发起/签署时给合同模板中的选项打钩,签署区则是用于合同签署时盖章或手写签名。
您也可以给每个签署区/填写区设置对应签署方/填写方,需要您根据模板内容进行分配;也可以切换至填写/签署设置等菜单,对控件属性进行详细设置。
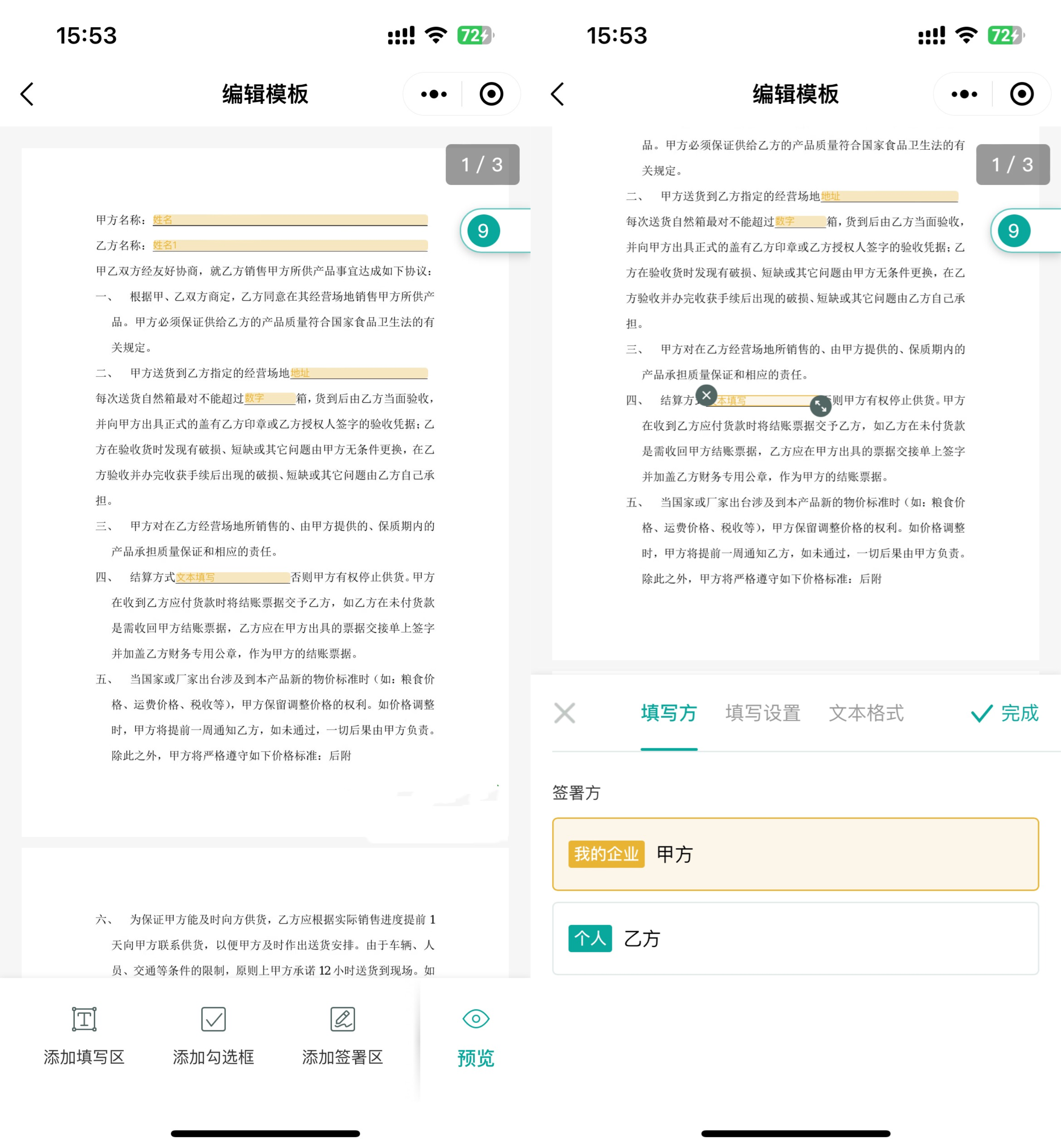
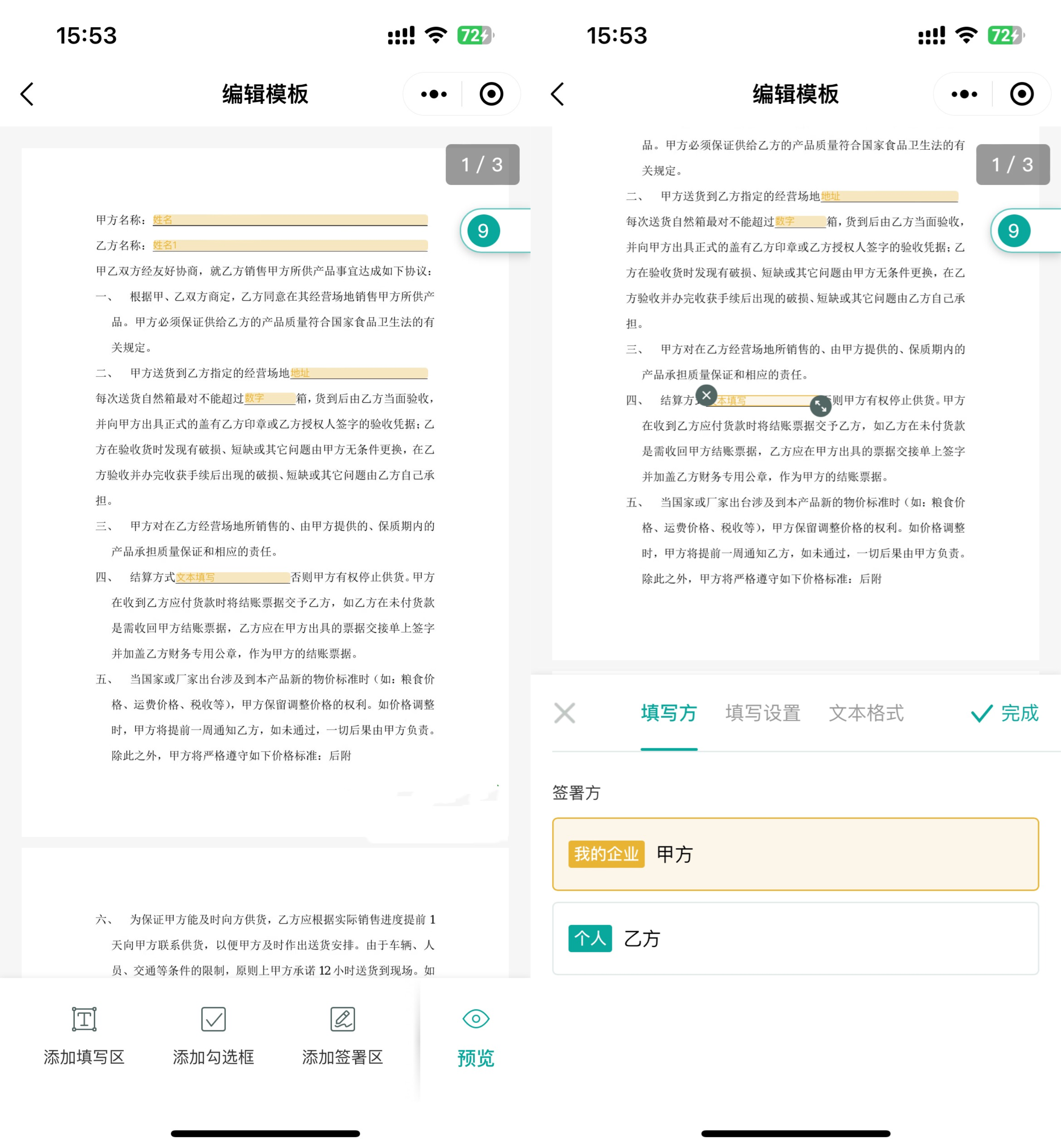
添加类型 | 设置 |
添加填写区 | 填写设置: 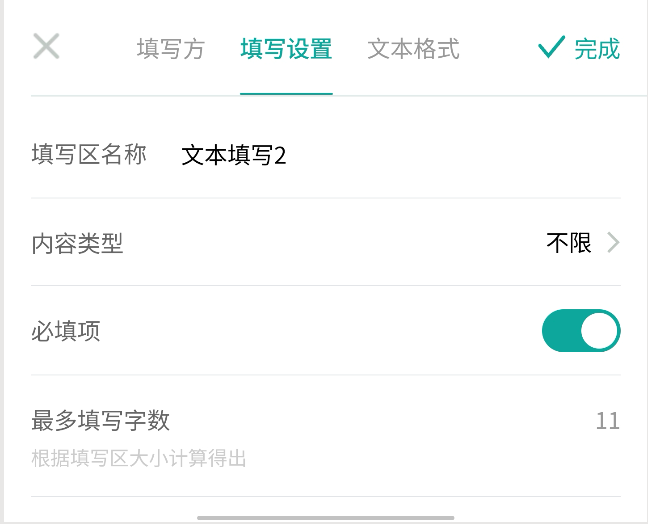 内容类型: 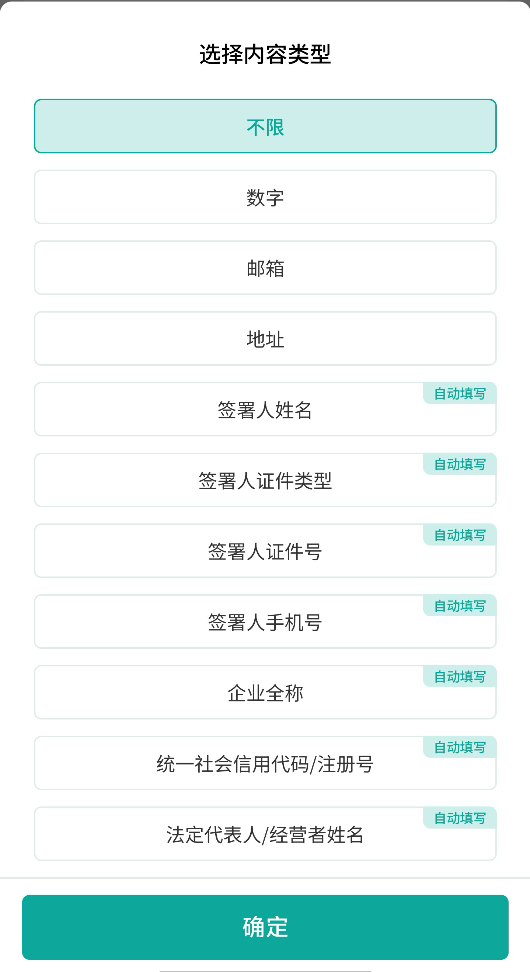 其中「地址」支持填写人通过地图定位填充。 带有「自动填写」标签的类型即填写时系统会自动获取填写人/企业相关信息进行填充。 最多填写字数:通过拖动填写区控件变大变小来增减最多填写字数。 文本格式:支持设置字号(10~24)、下划线、对齐方式、字体(黑提/宋体)。 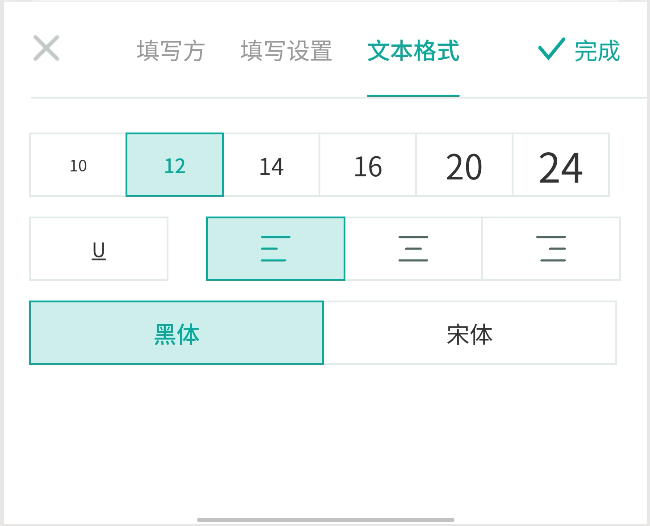 |
添加勾选框 | 填写设置:  关闭默认勾选控件样式:  开启默认勾选控件样式:  |
添加签署区 | 签署设置: 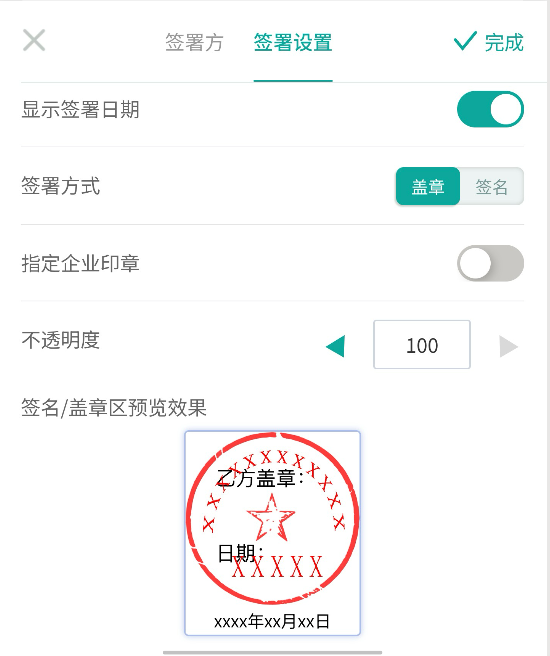 签署方式选择盖章:则此处控件为企业印章控件。 指定企业印章:当前签署方为我方企业时出现,默认关闭。开启则下方出现选择印章选项,选择印章后,签署人只可用此印章进行签署。 盖章区不透明度设置:设置企业印章的不透明度,范围在60~100,分度值为10。用于避免签章遮挡合同内容等。不透明度设置可通过下方给出的模板预览效果。 签署方式选择签名:则此处控件切换为个人签名/印章控件,签署人可选其个人签名/印章进行签署。支持不透明度设置。 注意: |
步骤五:保存模板
最后一个步骤,您可以再次检查合同中的填写区/签署区已正确设置,单击右下角的完成模板创建即可完成创建流程,成功后会出现页面提示。