自动签署使用说明
- 员工只有被赋予自动签署权限,才能编辑自动签署模板,并且通过接口发起自动签署。
- 使用自动签署时,经办人默认为发起人,且不能更改。例如接口中指定了其他人做自动签署,发起后经办人仍然为发起人。
- 一旦设置了自动签署,那么填写控件仅能由发起方在发起时进行填写,不能分配给签署方填写。签署人信息控件仍然可以使用,但只有等待对应签署方确认后,才会完成自动签署。
一. 企业开通自动签署开通
- 登录 腾讯电子签控制台 ,在控制台依次点击更多 -> 企业设置 -> 拓展服务 中选择开通企业自动签署服务。

- 需要本企业的超级管理员用微信来扫描弹窗中的二维码,到微信小程序签署《腾讯电子签“静默签”功能开通知情同意书》。
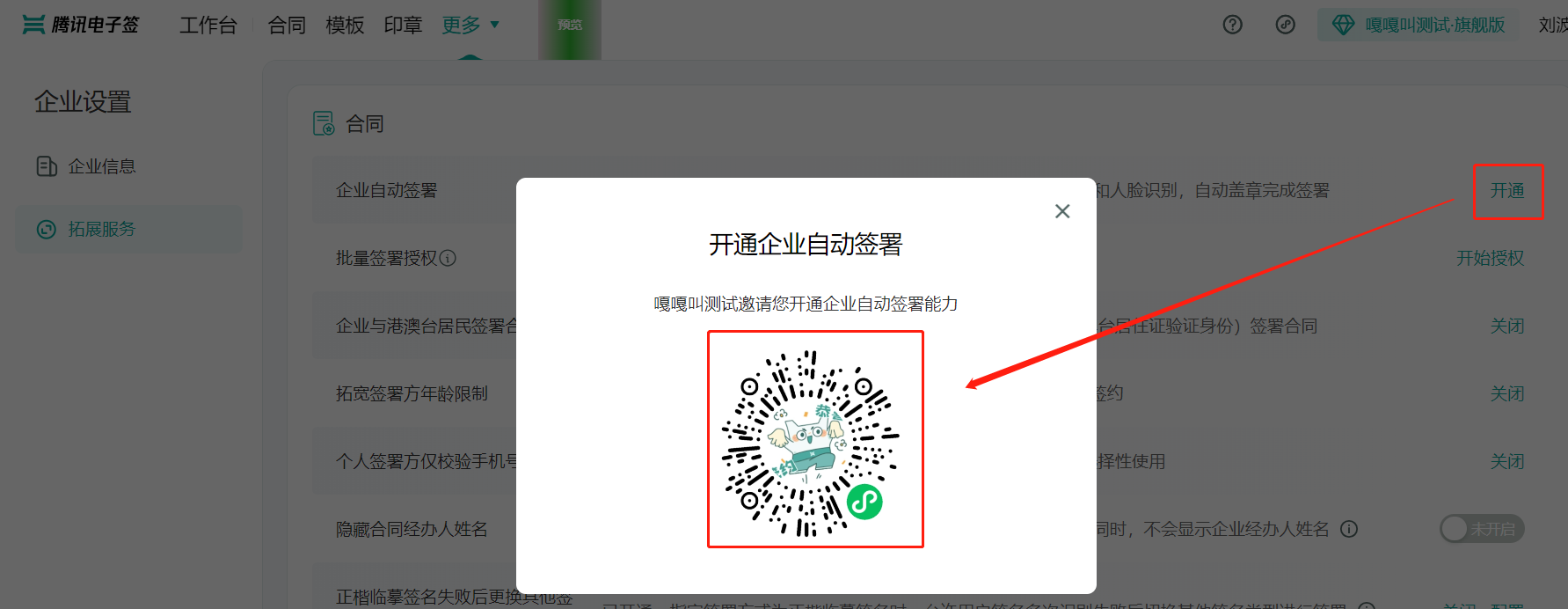
- 本企业的超级管理员在微信小程序查看并签署《腾讯电子签“静默签”功能开通知情同意书》。
| 查看 | 签署 | |
|---|---|---|
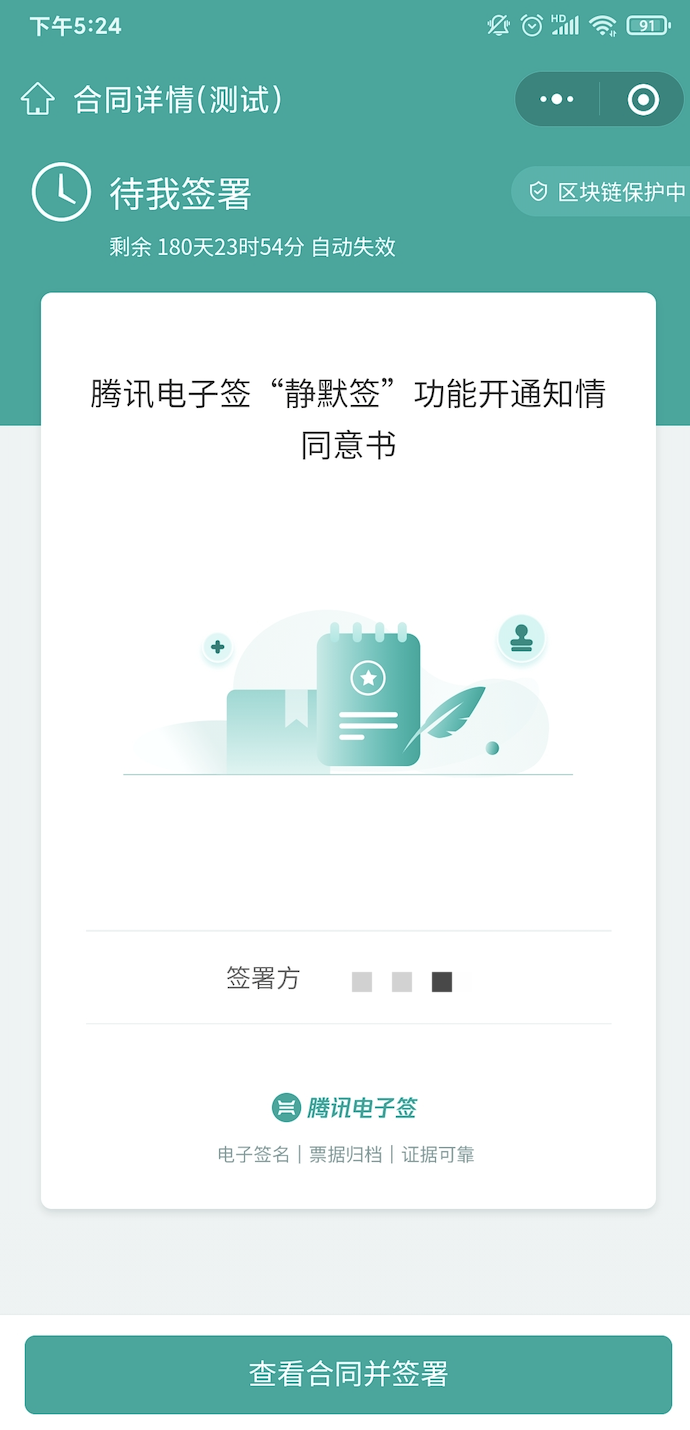 | > | 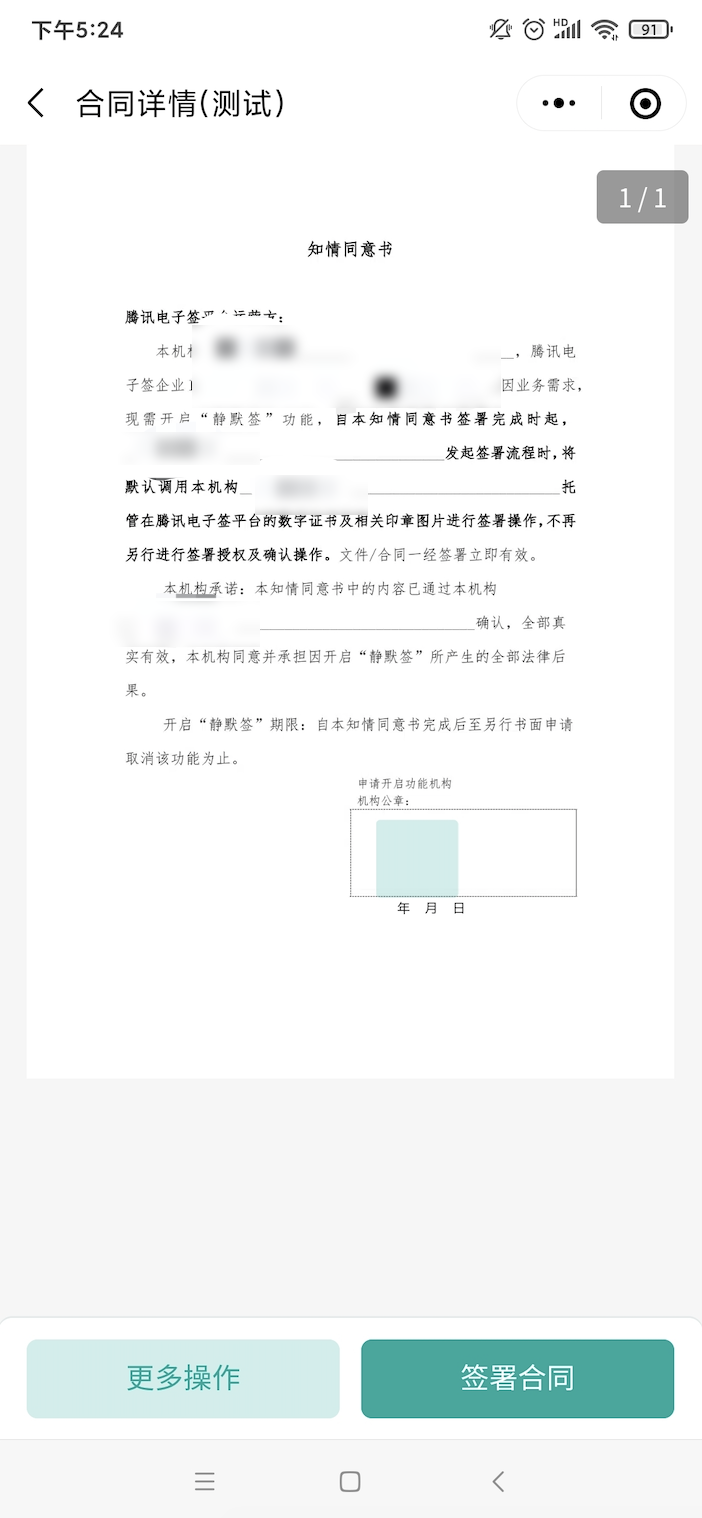 |
- 《腾讯电子签“静默签”功能开通知情同意书》签署完成后,控制台显示本企业自动签署已开通。

- 本企业自动签署开通后,可以选择那些模板本企业是自动签署(具体的配置过程可以参考视频创建静默(自动)签署模板和开通自动签署或者下面的用模板发起自动签署合同),也可以配置哪些员工可以发起自动签署的合同。
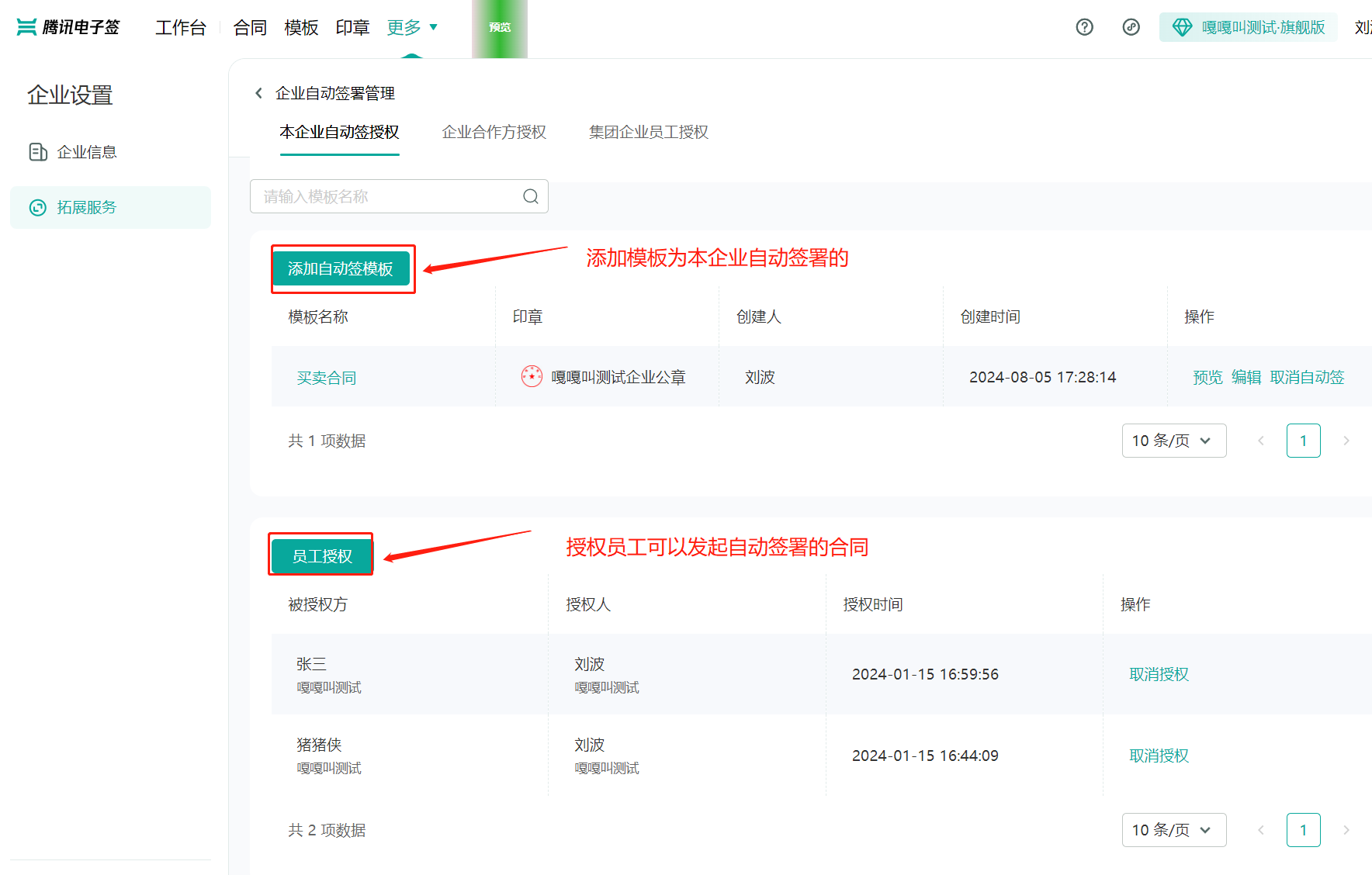
二. 使用文件发起本企业自动签署的合同
电子签为您提供了 通过文件发起签署流程 以及 通过模板发起签署流程 两种发起方式,如果您选择文件发起请阅读本节内容,如果您选择模板发起请阅读下一节内容。
请先阅读 通过文件发起签署流程 接口文档用文件发起合同的步骤和参数,可以观看1.上传用于合同发起的PDF文件代码编写示例和
2.用PDF文件创建签署流程编写示例两个视频教程快速上手完成上述步骤后,我们直接使用 通过文件发起签署流程 接口发起本方企业的自动签署的合同,为方便描述我们将接口入参以 json 格式进行展示:
{
"Operator": {
"UserId": "yDw6yUUgyg3c753gUx4GQptwsiPEXZNn"
},
"FlowName": "西红柿采购合同(20240807)",
"Approvers": [
{
"ApproverType": 3,
"ApproverName": "典子谦",
"ApproverMobile": "13200000000",
"OrganizationName": "典子谦示例企业",
"SignComponents": [
{
"ComponentType": "SIGN_SEAL",
"ComponentHeight": 40,
"ComponentWidth": 112,
"ComponentPage": 1,
"ComponentPosX": 250,
"ComponentPosY": 450,
"ComponentValue": "yDwi8UUckpo5bobhUEHGtMNustt61Dce"
}
]
}
],
"FileIds": [
"yDCHNUUckpauk4nsUuGS8n5wk5WSg6Fh"
]
}
参数填入规范见文档 通过文件发起签署流程 ,请参照文档阅读下面的内容,此处传值仅为参照,实际使用时请替换为真实数据!
- UserId 为发起方经办人的用户 ID,访问 腾讯电子签控制台 获取。
- FlowName 合同流程的名称。
- Approvers 指定签署方信息,此处样例场景为单方企业自动签署。
- ApproverType 填 3,即企业方自动签署,指定后签署人默认为经办人。
- SignComponents 指定签署控件的位置和内容,此处样例场景为单个印章。
- ComponentType 填入 SIGN_SEAL,即印章类型。
- ComponentPage 为控件所在页面编号,此处设置为 1。
- ComponentPosX、ComponentPosY、ComponentHeight、ComponentWidth 为印章控件的坐标和大小,定位方式请参见 签署方信息说明。
- ComponentValue 填入前面步骤获取到的印章 ID,合同发起后会在对应位置进行自动签章。
- FileIds 目前均为单文件发起,此处填入前面上传文件获取的 PDF 文件编号 ID。
在使用 CreateFlowByFiles 接口发起合同后,会根据上传的 PDF 文件生成合同,并自动在指定的区域内完成自动签章。
上述示例签署的效果

三. 使用模板发起本企业自动签署的合同
电子签为您提供了 通过文件发起签署流程 以及 通过模板发起签署流程 两种发起方式,如果您选择模板发起请阅读本节内容,如果您选择文件发起请阅读上一节内容。
这部分的流程可以参考 1. 创建静默(自动)签署模板和开通自动签署 和 2.用模板创建发起合同这两个视频教程。
配置本方企业自动签署的模板
- 访问 腾讯电子签控制台,在模板管理中选择创建模板,上传合同文件,进入下一步。

- 在"添加签署区"步骤,拖拽一个印章控件,完成后进入下一步。
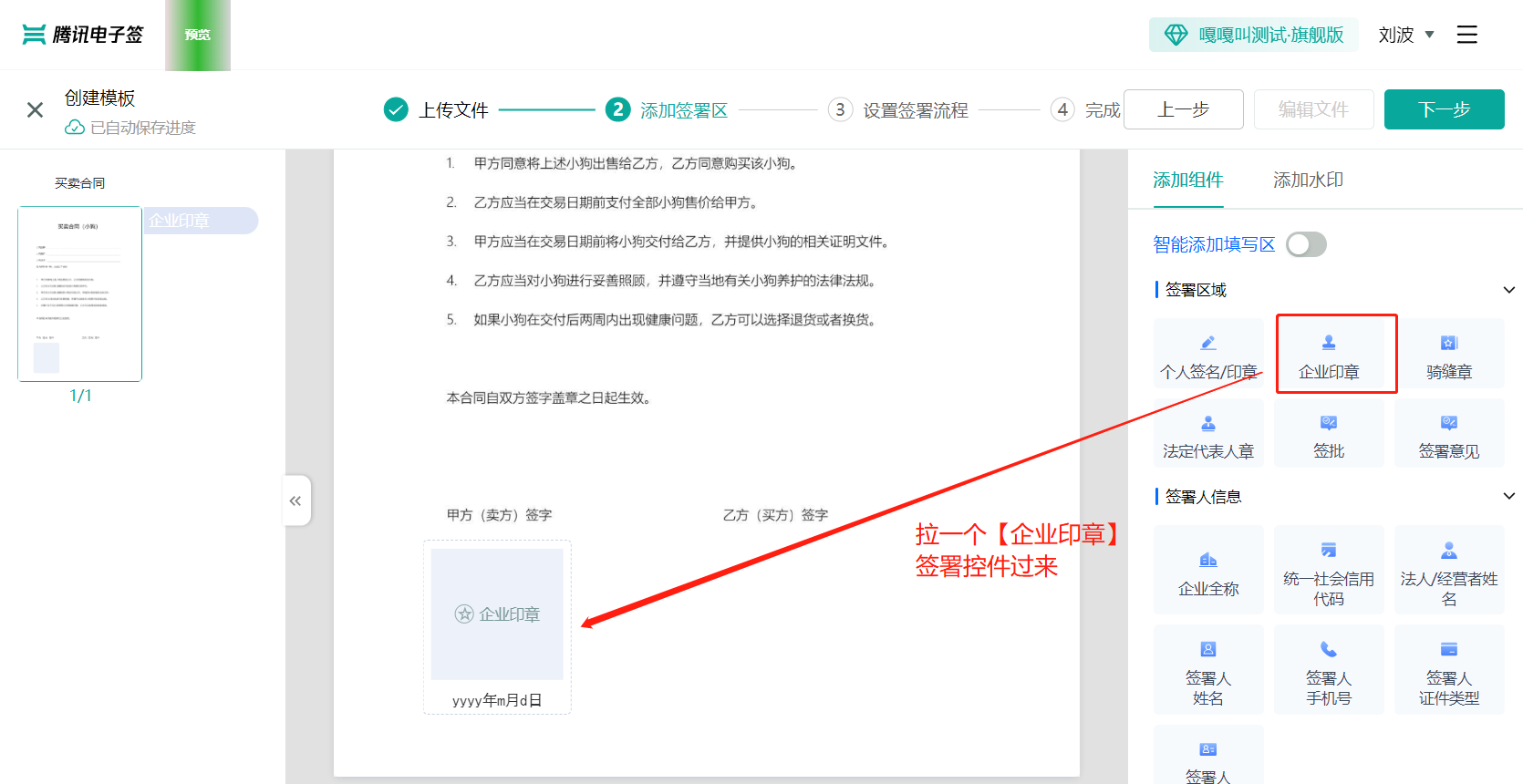
- 在"设置签署流程"步骤,设置仅己方企业参与签署,单击确认。
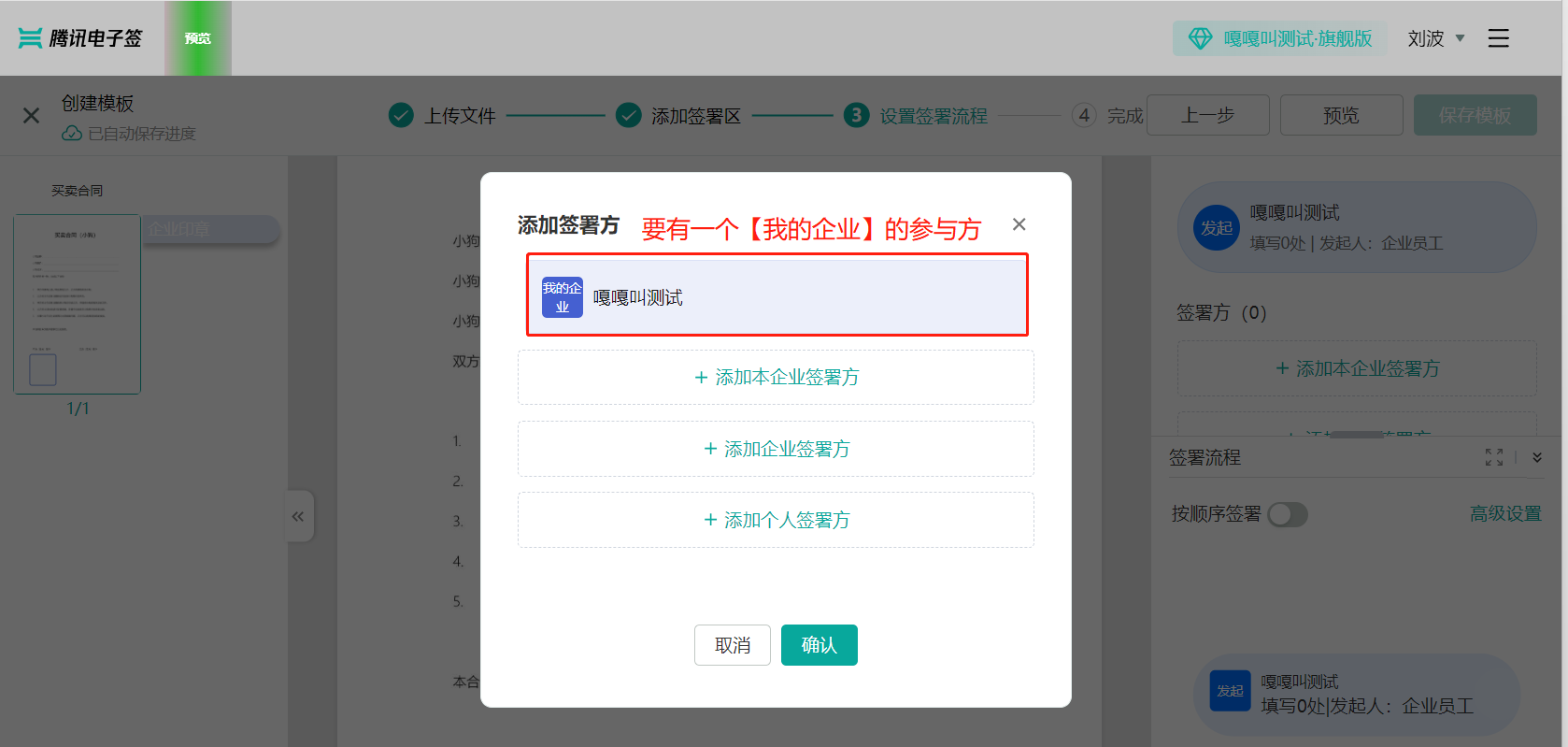
将拉进来的企业印章分配给 我的企业 这个合同参与方
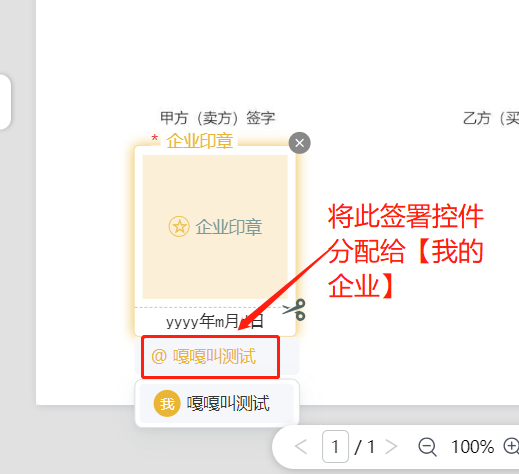
点击保存模板,输入模板的名字后,点击弹框中的确定,完成模板的创建工作。
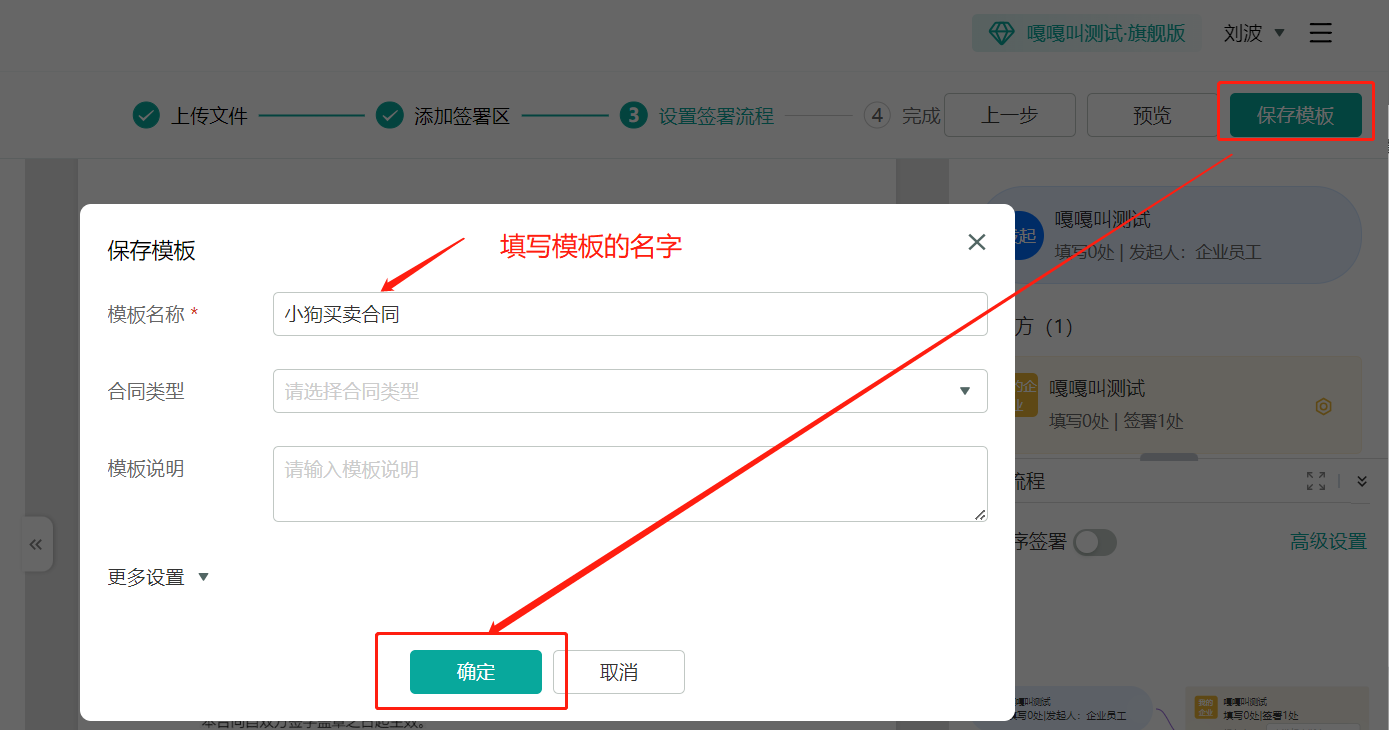
下面需要将此模板设置成本企业自动签署,再在控制台依次点击更多 -> 企业设置 -> 拓展服务进入扩展服务页面,点击企业自动签署链接进入配置界面
入口

配置界面
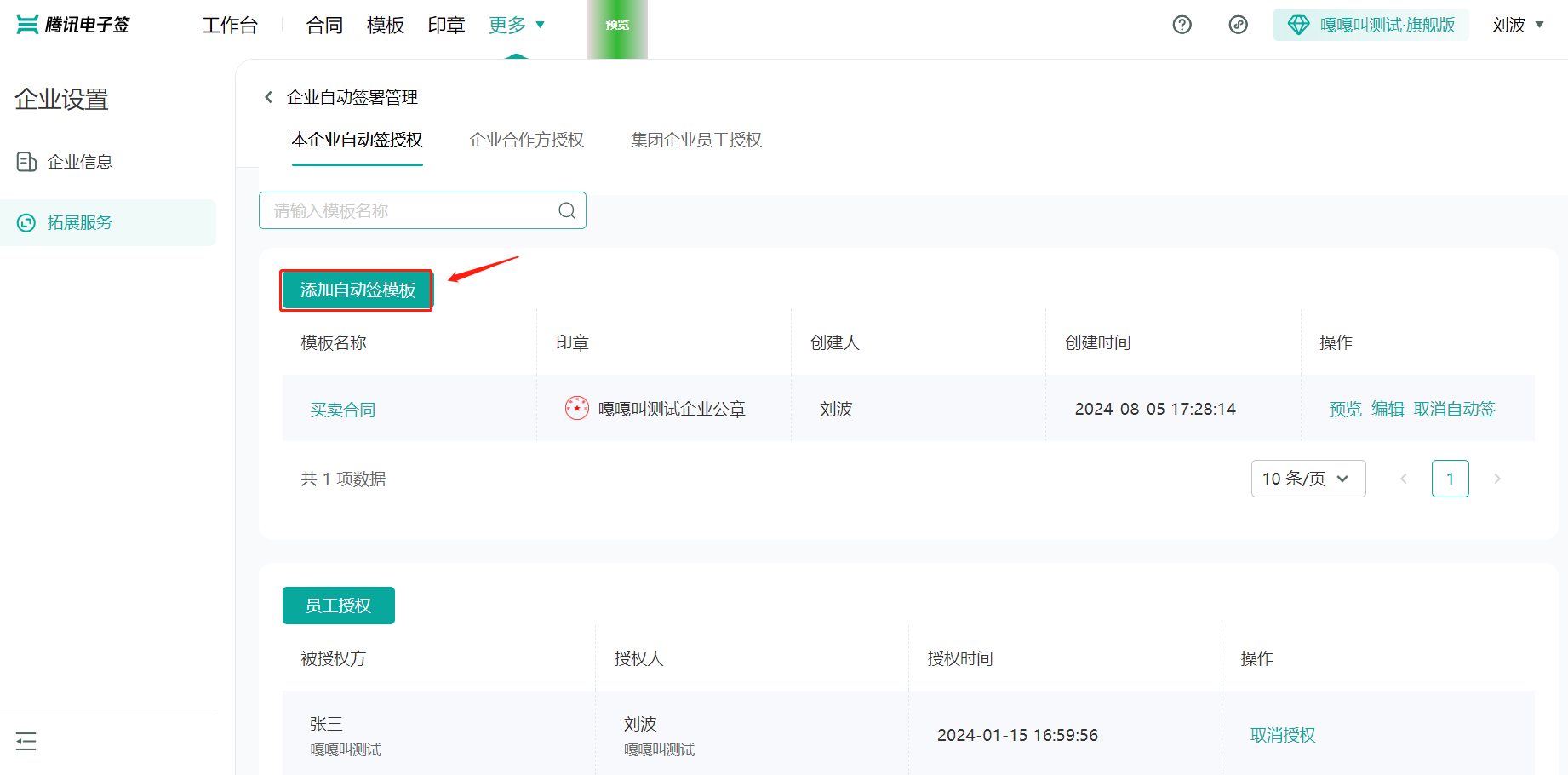
- 点击配置页面中的 添加自动签模板 选中我们刚才创建的模板,然后点击页面上的 下一步 进入本企业自动签署用哪个印章的选择页面
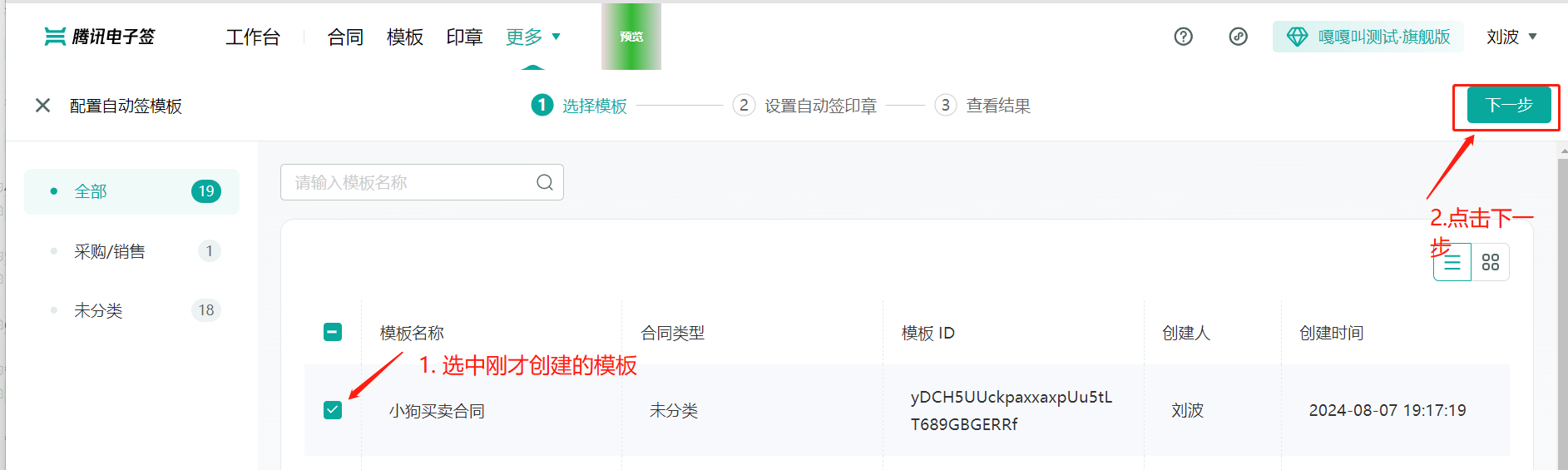
在印章选择页面选好印章后,点击确认
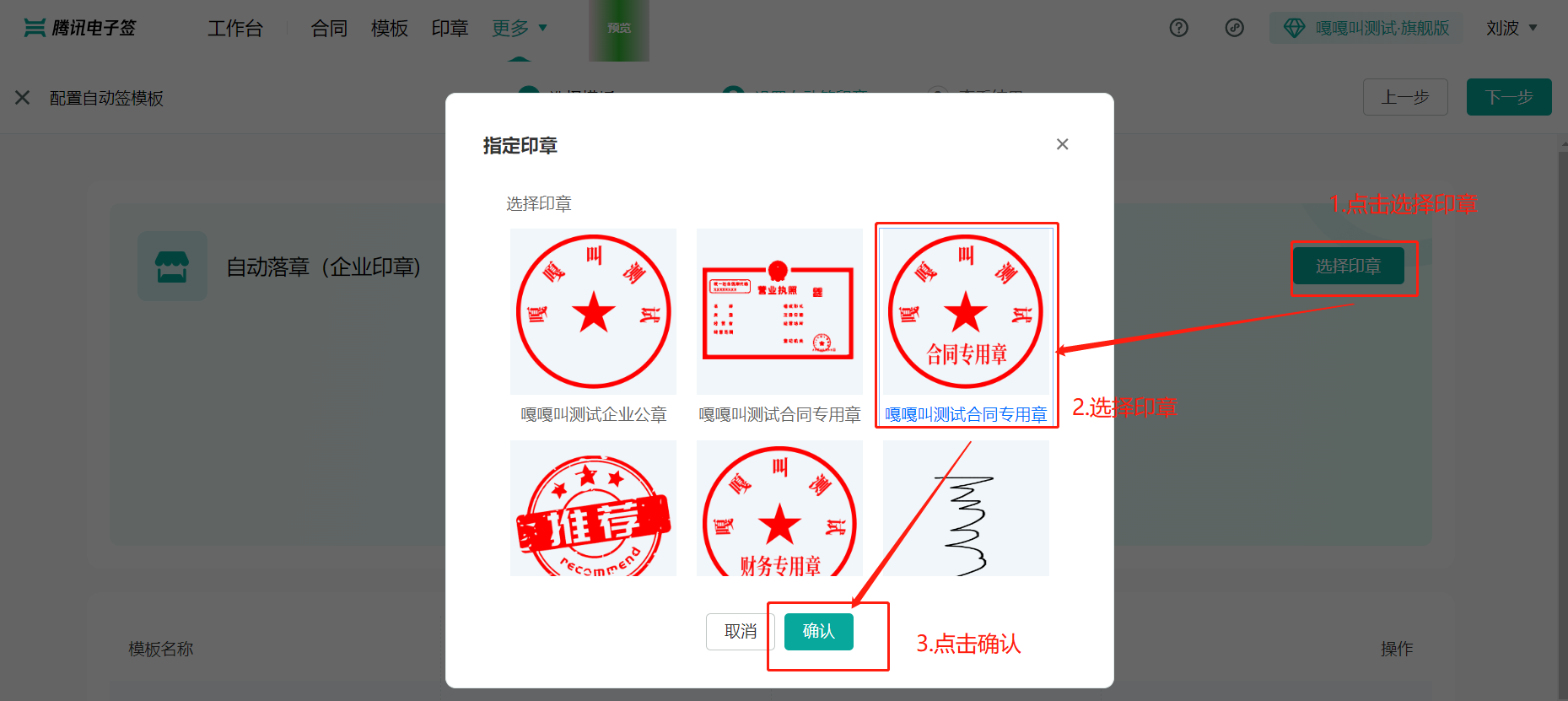
点击印章选择页面上的下一步,保存自动签署的印章选择,可以看到是否设置成功的界面。如果设置失败也会展示失败的原因,可以修改后重试
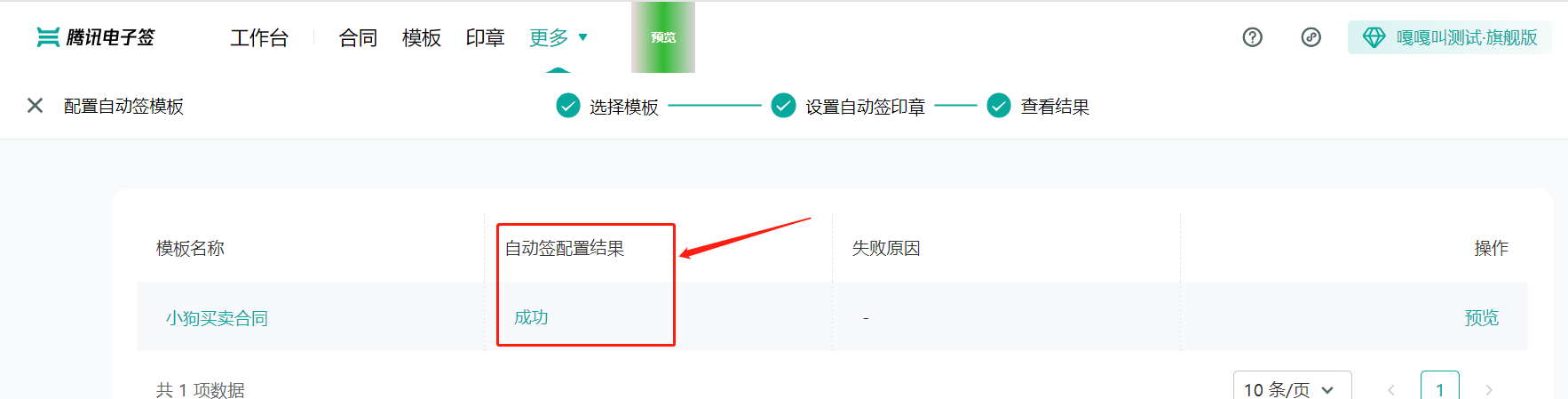
用模板发起本方企业自动签署的合同
在完成控制台操作后,我们使用编辑好的模板进行接口调用,请先阅读 通过模板发起签署流程 了解调用流程。
- 使用 创建签署流程(CreateFlow)接口创建流程,为方便描述我们将接口入参以 json 格式进行展示:
入参
{
"Operator": {
"UserId": "yDw6yUUgyg3c753gUx4GQptwsiPEXZNn"
},
"FlowName": "本企业自己的自动签署合同",
"Approvers": [
{
"ApproverType": 3,
"ApproverName": "典子谦",
"ApproverMobile": "13200000000",
"OrganizationName": "典子谦示例企业"
}
]
}
出参
{
"Response": {
"FlowId": "yDCH5UUckpaxf0usUx6PWABEtVMWDyvw",
"RequestId": "634e1f42-9f15-4d19-8deb-d98de28f0208"
}
}
参数填入规范见文档 创建签署流程,请参照文档阅读下面的内容,此处传值仅为参照,实际使用时请替换为真实数据!
- UserId 为发起方经办人的用户 ID,访问 腾讯电子签控制台 获取。
- FlowName 合同流程的名称。
- Approvers 指定签署方信息,此处样例场景为单方企业自动签署。
- ApproverType 填 3,即企业方自动签署,指定后签署人默认为经办人。
- FlowId(出参) 生成的合同流程的ID。
- 使用 创建电子文档(CreateDocument)接口创建电子文档,为方便描述我们将接口入参以 json 格式进行展示:
入参
{
"Operator": {
"UserId": "yDw6yUUgyg3c753gUx4GQptwsiPEXZNn"
},
"TemplateId": "yDCH5UUckpaxxaxpUu5tLT689GBGERRf",
"FlowId": "yDCH5UUckpaxf0usUx6PWABEtVMWDyvw",
"FileNames": [
"西红柿购买.PDF"
]
}
出参
{
"Response": {
"DocumentId": "yDCH5UUckpaxf0ujUx6PWABSBzR636VJ",
"PreviewFileUrl": "",
"Approvers": [
{
"SignId": "yDCH5UUckpaxf0uqUx6PWABw4ZPJiyMt",
"RecipientId": "yDCH5UUckpaxf5x0Ux6PWABRVIkk4CW0",
"ApproverRoleName": "典子谦示例企业"
}
],
"RequestId": "f8860a89-6a69-4cd3-97bc-aa297411be12"
}
}
参数填入规范见文档 创建电子文档,请参照文档阅读下面的内容,此处传值仅为参照,实际使用时请替换为真实数据!
- UserId 为发起方经办人的用户 ID,访问 腾讯电子签控制台 获取,和上一步接口传入保持一致。
- FileNames 为文档名,目前影响使用,传入任意值即可。
- FlowId 指定合同编号,由上一步返回。
- TemplateId 指定模板 ID,由控制台操作步骤获取。
- 使用 发起流程(StartFlow)接口发起流程,为方便描述我们将接口入参以 json 格式进行展示:
入参
{
"Operator": {
"UserId": "yDw6yUUgyg3c753gUx4GQptwsiPEXZNn"
},
"FlowId": "yDCH5UUckpaxf0usUx6PWABEtVMWDyvw"
}
出参
{
"Response": {
"Status": "START",
"RequestId": "762c44c7-8384-442d-9931-046118e35808"
}
}
参数填入规范见文档 发起流程,请参照文档阅读下面的内容,此处传值仅为参照,实际使用时请替换为真实数据!
- UserId 为 发起方经办人的用户 ID,访问 腾讯电子签控制台 获取,和上一步接口传入保持一致。
- FlowId 指定合同编号,和上一步接口传入保持一致。
- 在发起签署流程之前,建议等待 PDF合成完成的回调,因为合成过程可能会耗费秒级别的时间。
完成上述步骤后,会根据创建的模板生成合同,并自动在指定的区域内完成自动签章。
上述示例签署的效果
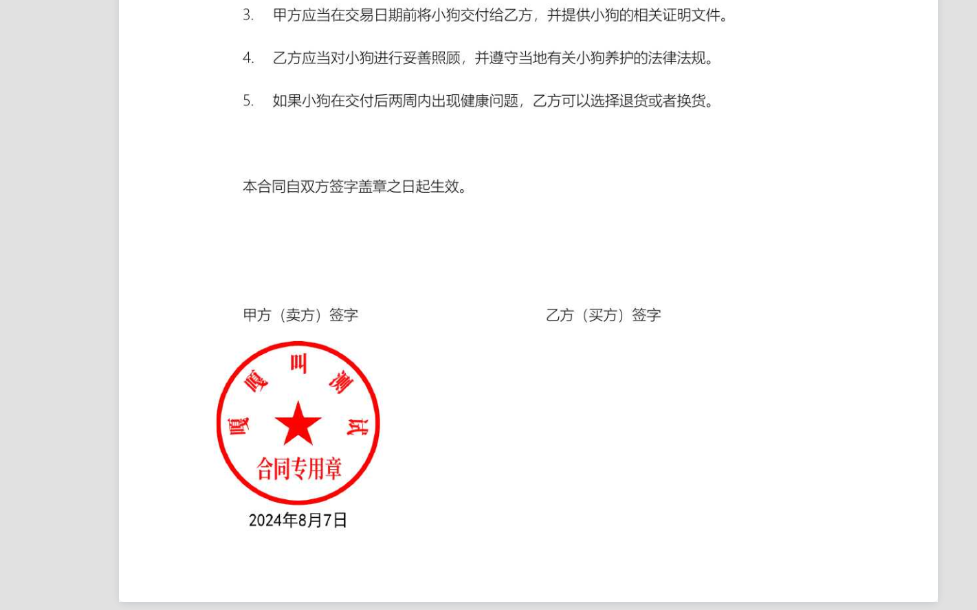
四. 合作方(他方)企业自动签署
合作方企业自动签署是指非发起方企业签署时不手动进入签署页面进行签署操作,由腾讯电子签负责自动给合同进行盖章动作。
要发起合作方自动签署的合同,前提是需要得到合作方的授权。腾讯电子签提供了两种授权方式,详细说明及操作请参见企业合作方授权。
1. 邀请合作方给我授权(仅支持固定模板)
入口 我方登录控制台进行如下操作

注意:在存在多个B端签署方的模板中,生成授权链接时请务必选择正确的签署方:

接口发起
如果是这种方式的授权,可通过被授权模版发起合同,API调用整体流程和普通的模版发起相同,只需要在CreateFlow时,将合作方的ApproverType指定为3(自动签署),示例:
"Approvers": [{
"ApproverType": 3,
"OrganizationName": "张三示例企业",
"ApproverName": "张三",
"ApproverMobile": "18888888888"
}]
- ApproverType 填 3,即合作方企业自动签署。
- OrganizationName 合作方企业的名字 (不是发起方企业名字)
- ApproverName 合作方企业的员工的名字 (其实以他的身份进行合作企业的自动签署)
- ApproverMobile 合作方企业的员工的手机号
2. 让合作方主动给我授权(支持模板和文件发起)
需要合同方企业登录控制台进行操作
入口

这种方式需要需要先联系电子签客户经理完成开白操作,开白成功后交由合作方完成自动签署授权,支持授权多个印章。
之后被授权企业可以通过模版或文件发起合同,无需指定自动签印章,会按照授权印章列表中的 【公章、合同专用章、其他】的优先级自动选择印章 。
API调用整体流程不变,只需要在签署方结构体中稍做改变。
接口发起
模版发起(CreateFlow)签署方示例:
"Approvers": [{
"ApproverType":3,
"OrganizationName": "张三示例企业"
}
]- ApproverType 填 3,即合作方企业自动签署。
- OrganizationName 合作方企业的名字 (不是发起方企业名字)
- ApproverName,ApproverMobile等员工信息不用传,会用合作方企业授权人来填充
- 印章为授权时选择的印章(按公章、合同专用章、其他章的优先级自动选择)
文件发起(CreateFlowByFiles)签署方示例:
"Approvers": [{
"ApproverType": 3,
"OrganizationName": "张三示例企业",
"SignComponents":[{
"ComponentPosX": 160,
"ComponentPosY": 260,
"ComponentWidth": 100,
"ComponentHeight": 100,
"ComponentType": "SIGN_SEAL",
"ComponentPage": 1
}]
}- ApproverType 填 3,即合作方企业自动签署。
- OrganizationName 合作方企业的名字 (不是发起方企业名字)
- ApproverName,ApproverMobile等员工信息不用传,会用合作方企业授权人来填充
- 印章为授权时选择的印章(按公章、合同专用章、其他章的优先级自动选择)
